Some Windows 10 users are reporting about an issue in the forums regarding the troubleshooting process of network adapter on their computers. The troubleshooter on their computer is detecting an error called “Diagnostics Policy Service is not running“. Now, if you are facing the same issue on your end and you are trying to find a solution for your problem, you are in the right place. This error usually occurs due to disruption of Diagnostics Policy Service (DPS) in your computer. Follow these fixes to fix the issue on your computer. But before going for the bigger solutions you should attempt this workarounds initially to try out some workarounds to fix the problem with some simpler solutions-
Workarounds–
1. Reboot your computer. As many services are automatically restarted during the reboot, Diagnostics Policy Service will also be restarted.
2. Check if Windows Update is pending . If any update is pending (or downloading) on your computer, install it and reboot your computer. Check if the error is still present or not.
If any of these workarounds didn’t work out for you, go for these solutions-
Fix-1 Give Admin privileges to Network Services-
Adding the administrative privilege to network services has solved this issue for many users. Follow these steps to do so-
1. Press Windows key+R to launch Run. Now, type “cmd” and press Ctrl+Shift+Enter to open Command Prompt with Administrative rights. Click on “Yes” to permit the User Account Control.

2. Now, type or copy-paste these commands one-by-one in Command Prompt window, and hit Enter after each of them to execute them sequentially.
net localgroup Administrators /add networkservice
net localgroup Administrators /add localservice
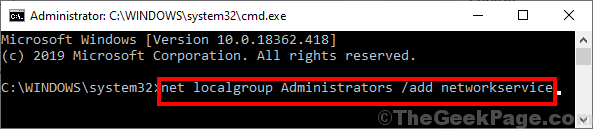
Wait for a while as this commands may take a while to be executed on your computer.
Restart your computer. After rebooting, check if the DPS service is still not running or not.
Fix-2 Uninstall and Reinstalling network driver-
Follow these steps to uninstall and re-install the network driver on your computer.
1. Press Windows key+ R to open Run. Now, type “devmgmt.msc” and hit Enter. Device Manager utility will open.

2. In the Device Manager utility window, look for the “Network Adapter” option and click on it and it will be expanded to show the available network adapter drivers. Right click on the network driver you are using, click on “Uninstall device“.

In the next step we will install the network adapter driver again-
Method 1-
Just reboot your computer and Windows is going to install the uninstalled driver itself. You will have your network driver working fine again.
Method 2–
After rebooting your computer if you see that driver is still missing, then you have to install the driver yourself. Follow this step to install the driver quickly-
1. Open the Device Manager. In the Device Manager window, click on “Action”. Again click on “Scan for hardware changes“.

This will find the uninstalled the driver and install the driver again.
Method 3-
If Method 2 did not install the driver then follow these steps –
1.Click on “View” of the Device Manager. Then click on “Show hidden device“.

2. This is going to show the hidden drivers in Device Manager. Look out for your network adapter. Your network adapter will have a yellow triangle with its name (as it has no installed driver). Right Click on the network driver and click on the “Update driver software“.

3.You will be asked “How do you want search for the drivers?“. Choose the option “Search automatically for updated driver software“.

Wait till Windows searches for compatible driver for your network adapter driver, downloads it and installs it.
If you see a prompt stating “Best driver for your device are already installed“, click on the “Search for updated drivers on Windows Update” to select it.

The latest driver of the device is going to be installed along with the Windows Update. Close Device Manager window.
Restart your computer to save the changes. After rebooting, run the troubleshooter again and check if the error is still there or not.
Fix-3 Restart the Diagnostics Policy Service-
Restarting the Diagnostics Policy Service manually may work out for you. Follow these steps-
1. Press Windows key+R to launch Run, and then type “services.msc” and hit Enter. Services window will be opened.

2. In Services window, scroll down through the list of services to find and select the “Diagnostics Policy Service“. Now, on the left pane of the Service tab, click on “Restart” to restart the service on your computer.
After restarting the service, double click on the “Diagnostics Policy Service” to open the Properties of it.

3. In the Diagnostics Policy Service Properties window, set the ‘Startup type:’ to “Automatic” from the drop-down. Now, click on “Apply” and “OK” to save the changes on your computer.

Close the Services window. Reboot your computer to save the changes on your computer.
Fix-4 Run SFC scan and DISM tool-
1. Press Windows key+R to launch Run. Type “cmd” and then press Ctrl+Shift+Enter. Now, click on “Yes” to grant access to the User Account Control (UAC). Command Prompt window will be opened with Administrative rights.

2. Now, copy and paste this command in Command Prompt window, and then hit Enter to execute it.
sfc /scannow

NOTE-
If the above command cause any error on your computer, copy and paste this command in Command Prompt window and hit Enter to execute it.
sfc /scannow /offbootdir=c:\ /offwindir=c:\windows
[NOTE- Replace “C:” with the drive letter of the Windows installation directory on your computer.]

Wait for a while as the SFC scan may take a while to complete.
After the process is complete, restart your computer.
3. Now, again press Windows key+R to launch Run, and then type “cmd” and then press Ctrl+Shift+Enter. Now, click on “Yes” to grant access to the User Account Control (UAC) to open Command Prompt window with Administrative rights.

4. Now, in Command Prompt window, copy and paste these commands one by one in Command Prompt window and then hit Enter after each of these commands to execute them.
Dism /Online /Cleanup-Image /CheckHealth Dism /Online /Cleanup-Image /ScanHealth Dism /Online /Cleanup-Image /RestoreHealth

Wait for a while as DISM process also may take a while.
Now, reboot your computer to save the changes on your computer. After rebooting your computer, check if the issue is still there or not.
Fix-5 Add your username to Trusted Installer-
This issue can be caused due to absence of your account under the trusted devices. Follow these steps to add your account to the list of trusted device-
1. Press Windows key+R to launch Run. Now, type “regedit” and hit Enter.

2. Before moving on ahead to the main solution,in Registry Editor window, click on “File” and then click on “Export” and save a backup of the registry on your computer. You can import this backup on your computer, if anything goes wrong.

3.Now, navigate to this location on the left pane of the Registry Editor–
HKEY_LOCAL_MACHINE\SYSTEM\CurrentControlSet\Services\DPS\Parameters
Now, right click on “Parameters” and then click on “Permissions” to open the permissions for that key.

4. In Permissions for Parameters window, click on “Add” to start the process of adding your account.

5. Now, copy-paste “NT SERVICE\mpssvc” in the space under “Enter the object names to select:“. Now, click on “Check Names” and then finally click on “OK“.

6. In Permissions for Parameters window, click on “mpssvc” to select it. In Permissions for mpssvc section, click on “Full control” to give the full access. Finally, click on “Apply” and “OK” to save the changes in your computer.

Now, close the Registry Editor window.
Reboot your computer and after rebooting, check if the problem with Diagnostics Policy Service still exists or not.
Fix-6 Run System Restore from a restore point-
If any of the above method didn’t worked out for you, restoring the system files from a system restore point may work.
1. Press Windows Key+R and type “sysdm.cpl“, and hit Enter.

2. Now, click on “System Protection” tab and then click on “System Restore” . Then click on “Choose a different restore point“. Then, click on “Next“.

3. In System Restore window, click on the System Restore point you want to restore from. Then, click on “Next“.

6. Finally, click on “Finish” to finally finish this process. This will reboot your system to the system restore point you selected.

After rebooting your files and folders should be restored to the date mentioned in the restoration process. Some recent files may be omitted but most of the files and folders will be there.
After rebooting, your issue with “Diagnostics Policy Service is not running” should be solved.