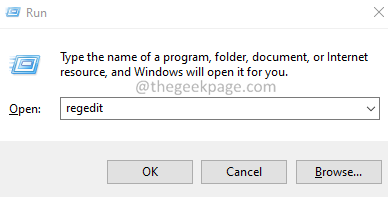Many users reported seeing an error when they click on the hyperlinks in Outlook. The system takes some time to load the webpage in the browser. However, that doesn’t happen and the below error message is seen.
Your Organizations policies are preventing us from completing this action for you. For more info, please contact your help desk
or
This operation has been canceled due to restrictions in effect on this computer. Please contact your system administrator.
Let’s say you’ve installed Chrome on your system and set that as the default browser. For some reason, you uninstall this browser from your system. However, you forget to set an application as a default browser. In this case, the above error shows up.
Potential causes for this error are :
- Changes in default settings of Edge and Outlook.
- Changes in HTML file association.
- Removing Internet Explorer from Optional Features.
In this article, we’ve listed some fixes to overcome this error.
Fix 1 – Reset Internet Settings
1 – Open Run by pressing Windows and R key jointly
2 -Now, type INETCPL.CPL in it and click OK.
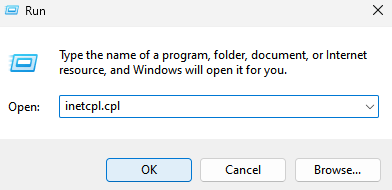
3 -Now, Click Advanced Tab
4 – Now, click on Restore advanced settings
5 -Click Apply and OK
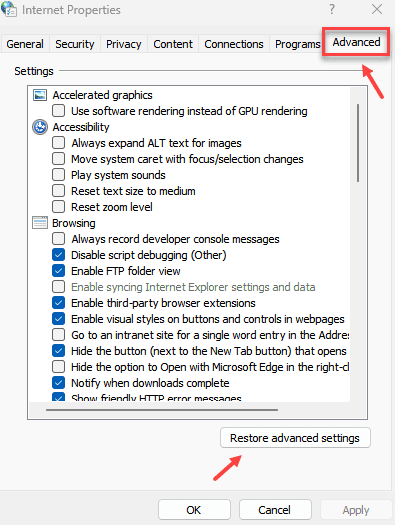
Fix 2: Set HTML file association using Registry
1. Open Run Dialog using Windows+R.
2. Type regedit and hit Enter.
3. In the UAC window that shows up seeking permissions, click on Yes.
4. The Registry Editor window opens.
Note: It is advised to take a backup of the registry keys before making any changes. Registry Editing is risky and might harm the system with the slightest mistake. To take the backup, go to File > Export > Give a Desired Name > Save.

5. In the search bar at the top, copy-paste the following.
HKEY_CLASSES_ROOT\.html
6. On the right-hand side, There are three items namely Default, Content Type and PerceivedType.
Now, double-click on each one of them oney by one and set the value data as given below and click OK.
- Double click on Default and set the value data to htmlfile and Click OK
- Double click on Content Type and set the value data to text/html and Click OK
- Double click on Default and set the value data to text and Click OK

5. Close the registry editor and restart the system.
Fix 3: Reset Edge to Default and make it the default browser.
Some users reported that resetting Edge fixes the issue for them.
1. Open the Microsoft Edge.
2. In the top bar, copy-paste the below location.
edge://settings/resetProfileSettings

3. Click on Reset.
4. Open Edge and copy-paste the following in the search bar of the browser.
edge://settings/defaultBrowser
5. Click on the Make default button.
That’s All.
We hope this article has been informative. Thank you for Reading.
Kindly comment and let us know the fix that you found helpful.
Fix 4: Ensure Internet Explorer Mode is present in the Optional Features
Although Internet Explorer is not used much, Uninstalling Internet Explorer mode is known to cause this error.
1. Open Run Dialog using Windows+R.
2. Type the command ms-settings: and press Enter.
3. From the left-hand side, click on Apps.
4. From the right-hand side, choose Optional features.
5. Under Installed Features, ensure you can see Internet Explorer mode.
6. If you don’t find the feature listed, Click on the View features button.
7. The Add an optional feature dialog opens. Search for the Internet Explorer Mode and install it on your System.
Fix 5: Make Outlook default app for Mail
1. Open Run Dialog using Windows+R.
2. Type ms-settings:defaultapps and press Enter.
3. In the search box, type Mail and press Enter.
4. Ensure the default application used is Outlook.
5. If it is not, click on the arrow mark next to it, choose Outlook, and click on OK.