If you are wondering how to turn off the annoying beep sound on your Windows 11 PC, then this guide is for you. Windows 11 plays different sounds for different instances, for example, the sound when your system turns on, while typing, notification sound and more. However, there are certain sounds that can be annoying to ears, such as the beep sound.
The beep sound is usually set as the notification or alert sound, however, not everyone may be comfortable with the sounds. For instance, the beeping sound can occur when you trying to increase or decrease the volume and this can disrupt the environment specially during an online meet.
The good news is, you can turn off the beep sound in your Windows 11 PC. Let’s see how:
Method 1: Through the Sound Control Panel
Whether you hear the infamous default beep or the ding sound, it can be annoying when it plays while changing the volume. To get rid of the beep sound or the ding sound, follow the below instructions:
Step 1: Press the Win + R keys together on your keyboard to open the Run command window.
Step 2: In the Run command search bar, type mmsys.cpl and press OK to open the Sound properties window.
Step 3: In the Sound Properties window, select the Sound tab, go to the Program Events section.
Here, under Windows, find and select Default Beep.
Now, go to the Sounds field at the bottom and select None from the drop-down.
Press Apply and then OK to save the changes and exit.
Now, you have successfully disabled the beep sound in Windows 11.
Method 2: Change the Default Beep Sound
Let’s see how to change the default beep sound to another sound:
Step 1: Right-click on Start and select Run to open the Run command window.
Step 2: In the search field, type mmsys.cpl and hit Enter to open the Sound control panel.
Step 3: In the Sound Properties window, go to the Sound tab and then go to the Program Events field.
Now, look for Default beep and select it.
Next, go to the Sounds field and select any other sound from the drop-down list.
Press Apply and then OK to apply the changes and exit.
You have now changed the beep sound to another sound successfully.
*Note – However, if the above methods don’t work, you can also change the Sound Scheme to No Sounds to turn off all system sounds including the beep sound.
Method 3: Using Powershell
1 – Search Powershell in Windows search box.
2 – Right click and click on run as administrator.

3 – Now, run the following command in Poweshell by Copy and pasting the code given below and then hitting enter key
set-service beep -startuptype disabled
4 -Now, restart your computer
Note: – If you want to start it again, then run the code given below
set-service beep -startuptype automatic
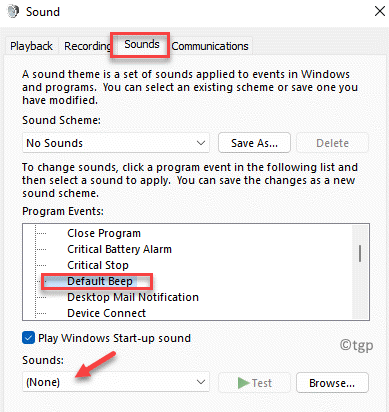

Thanks for the info. Saved my ears from being pierced.
And I guess that to re-enable the beeping the command would be:
sc start beep && sc config beep start= auto
right?