Many Windows 11 users have reported that whenever they are trying to restart the system using CTRL + ALT + DEL buttons if the system is unresponsive. But they are unable to do so because an error appears on their screen that says “Failure to Display Security and Shut down Options”. If the user wants to restart / shut down the system, then he/she has to press the power switch button on the system. If you are also facing this error and concurrently occurs on the screen not able to do anything, then this post will help you resolve this issue in many ways.
Fix 1: Perform DISM and SFC Scan
We are thinking the reason behind this error can be the corrupted system file. So we are executing SFC and DISM commands which scans the system for any corrupted files and also resolves the corrupted files. Please follow below easy steps on how to do it.
Step 1: Press Windows + R keys together on your keyboard to open Run dialog box.
Step 2: Type cmd in the run box and press CTRL + SHIFT + Enter keys together which opens command prompt as admin.
Step 3: Click Yes on UAC prompt window to continue.

Step 4: Copy and Paste the below command in the command prompt and hit Enter key.
sfc /scannow
Step 5: After the scan is completed, if any file is corrupted then it will get resolved otherwise it displays that it did not find any integrity violations.
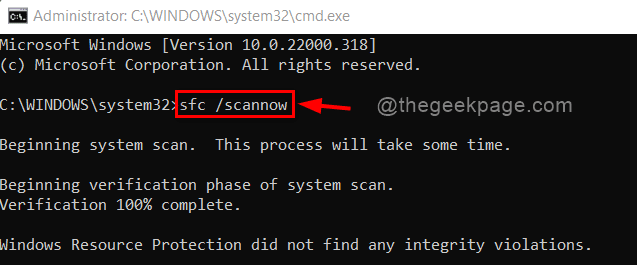
Step 6: Now run the below command in the command prompt if the problem still occurs while pressing CTRL + SHIFT+ DEL keys.
DISM /Online /Cleanup-Image /RestoreHealth
Step 7: On completion, you will find restore completed successfully message on command prompt as shown below.
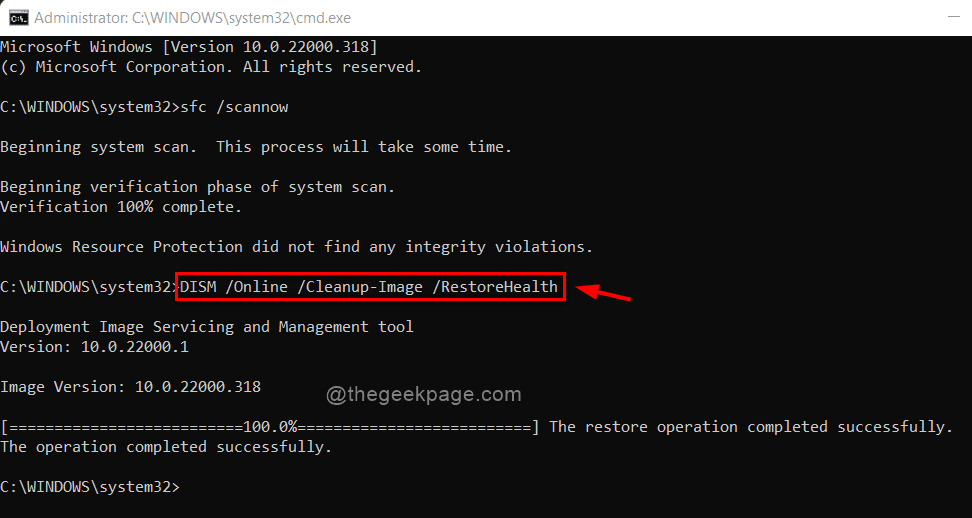
Step 8: Close the command prompt and try to check if the problem still persists.
Hope this method solved your issue. If not, please try other methods below.
Fix 2: Reset Using Winsock in Safe Mode
Step 1: Press Windows + R keys together on your keyboard to open Run dialog box.
Step 2: Type msconfig in run box and hit Enter key.

Step 3: Go to Boot tab and Check the Safe boot checkbox and select Network radio button.
Step 4: Click Apply and OK to make changes as shown below.

Step 5: Then, Restart your computer and it will start in Safe mode with networking.
NOTE:- After finishing the below steps, please open system configuration window and uncheck the safe boot checkbox to return to normal mode.
Step 6: Press windows + R keys on your keyboard to open Run dialog box.
Step 7: Type cmd in the run box and press CTRL+SHIFT+Enter keys together to open command prompt as admin.
Click Yes button on UAC prompt to proceed.

Step 8: Type netsh winsock reset in the command prompt and hit Enter key.

Step 9: Close the command prompt and restart your system once.
Check after restarting whether the issue still remains.
If this method did not work for you, then try the next method.
Fix 3: Make a Clean Boot
Step 1: Make sure you are logged in to your system as admin.
Step 2: Press Windows + R keys together to open Run dialog box.
Step 3: Type msconfig in the run box and press Enter key.
If you are prompted UAC window, click Yes to continue.

Step 4: Go to Services tab and Check the Hide all Microsoft services checkbox.
Step 5: Then, click Disable all button and then, click Apply to make changes.
Step 6: After applying, Click Startup tab as shown in the below screenshot.

Step 7: Make sure Startup tab is selected, and Click Open Task Manager link as shown below.

Step 8: Choose the app which you do not want to launch at startup and click Disable button.
Do the same for every app that you wish.

Step 9: Close the Task Manager and other open windows and restart your system.
Check now if the problem still persists.
Fix 4: Perform System Restore
Step 1: Press Windows + R keys together on your keyboard to open Run dialog box.
Step 2: Type rstrui in the run box and press Enter key.

Step 3: Click Next button in the System Restore window to continue.

Step 4: Next, select the restore point from the list shown below in the window and click Next to proceed.

Step 5: Finally, click Finish button to start restoring your system to the point you have selected.
NOTE:- Click Yes on the UAC prompt if asked on your screen to confirm.

Hope this should fix your issue.
Fix 5: Uninstall Any Internet Security Software
Step 1: Press Windows + R keys together on your keyboard to open Run dialog box.
Step 2: Type appwiz.cpl in the run box and press Enter key.

Step 3: Select the Internet Security Software such as VIPRE Advanced Security and right click on it in the Programs and Features window.
Step 4: Click Uninstall/Change from the context menu as shown below.
Click Yes on the UAC prompt to continue.

Step 5: Select Remove radio button on the Program maintenance window and Click Next to continue.

Step 6: Click Yes, remove all items radio button and click Next.

Step 7: Click Remove button to start uninstalling the VIPRE advanced security software.

NOTE:- The uninstallation might take several minutes so please wait patiently till it completes the uninstallation.
After the it is uninstalled successfully, please try and check if the error still occurs.
Hope this should resolve the issue.
Fix 6: Clean Install Windows
If none of the solutions listed above worked for you, your system was most likely severely damaged. As we can see, the only option to get your machine back on track is to clean install the Windows operating system. You will not lose any of your data since you can save all of your data and create a partition on your hard drive for Windows installation before performing a clean install. A few quick and easy procedures for performing a clean install are provided below.
Step 1: Download the windows ISO file and save it on desktop.
Step 2: Mount the ISO file on a pen drive or DVD.
Step 3: Open the Pen drive / DVD by double clicking on it.
Step 4: Then, Search for setup.exe file and double click on it.
This will start the repair / clean install process from here and perform the on-screen instructions to complete the installation of Windows.
After the completion of installation, try to check if the problem still appears.
We hope this definitely solved your issue.
That’s all guys!
Hope this article was informative.
Please let us know which solution worked for you in the comments section.
Thank you for reading.