Are you facing “Excel out of memory, not enough resources to display completely” error message when you are trying to modify an excel work sheet on your computer? There is no need to worry further, as this problem usually happens when you are trying to modify a large excel worksheet which contains a huge number of calculations. Simply follow the fixes prescribed in this article, and the problem will be solved in no time. But before moving ahead to the main solutions, don’t forget to go through the workarounds to perform some tests over the problem.
Workarounds–
1. First, you have to check if this problem is happening in a specific worksheet or in every other worksheet. Simply, open and try to modify any other worksheet ( like adding an additional column/ row in the worksheet).
2. If this is the first time this type of problem is happening on your computer, restarting your computer may help you out.
3. Disable antivirus on your computer and then check if the error occurs or not.
If the problem precedes after rebooting your system, follow these solutions.
Fix 1 – Edit Trust Center Settings
1 – Open Microsoft Excel
2 -Click on Options from bottom left (If you can’t find options, You can click on File tab from top and then click on options)
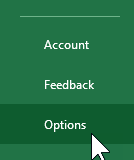
3 – Click on Trust Center from the left
4 – On the right side, click on Trust Center settings
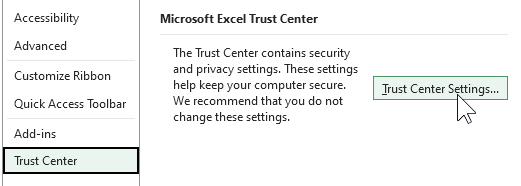
5 – Click on Protected view
6 – Uncheck all protected View Options and Choose OK
7 – Now, restart excel
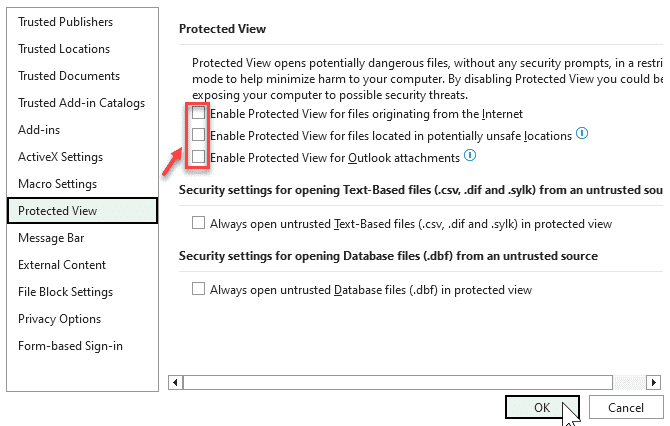
Fix-2 Remove unnecessary add-ins from Excel
Sometimes the add-ins of Excel may cause this problem at your end. In order to disable unnecessary Excel add-ins, simply follow this steps-
1. Open Excel worksheet where you are facing the problem.
Or,
Click on the Search box beside Windows icon and type “Excel“, click on “Excel” to open Excel on your computer.

2. In the Excel window, click on “File” in the menu bar.
3. Now, scroll down and on the left-hand side of the same window, click on “Options“.

4. In the Excel Options window, click on “Add-ins” on the left-hand side of the window.
5. You will notice the list of add-ins on the right side of the same window.
6. Click on “Go” on the right side of the window.

7. In the Add-ins window, uncheck the add-in which seems unnecessary to you (which you don’t use that much).
8. Finally, click on “OK” to save the changes.

Relaunch Excel window on your computer to let the changes take effect. Check if you are still facing the same issue or not.
Fix-3 Repair Excel
Repairing MS-office applications may solve this issue on your computer.
1. Click on the search box and type “Programs and Features“.
2. After that, click on the “Programs and Features” in the search result.

3. In Program and Features window, scroll down to find “Microsoft Office Professional Plus“.
4. Right-click on it and then click on “Change“.

5. When you will be asked ‘How would you like to repair your Office programs?‘, you need to click on “Quick Repair“.
6. Then, click on “Repair” to start the repairing process on your computer.

Once the repair is done, you may need to restart your computer to witness the changes.
After rebooting, open the excel sheet again on your computer.
Your problem should be solved.
Fix-4 Check the contents of the spreadsheet
1. Open Excel worksheet on your computer. After opening the worksheet, check these following parameters-
a. Recheck all the formulas you have used in Excel worksheet.
b. Recheck all the calculations in the worksheet
c. Check if the worksheet contains any unnecessary shapes or charts.
d. Try to reduce the number of charts and the charts with huge number of data points.
If you have done this and still the error persists, go for the next fix.
Additional Tips–
1. This error happens mainly due to excessive load on your computer, caused by complex excel files with loads of charts, tables, etc. You may need to increase the physical memory (RAM) of your computer.
2. Check if any update is pending for Windows 10.