The Groove Music player has become the default music player of Windows 10 and Windows 11. But it has its own limitations. Some advanced codec files are not natively supported by Groove Music. So, if you are seeing ‘Can’t play. This item is in a format we don’t support. 0xc00d36b4‘ error message on your screen, is because you are trying to play a media file of unsupported format. Some easy fixes can solve this issue very easily.
Fix 1 – Check whether file format is supported
There are a few formats that Groove Music doesn’t support. This is the generalized list of supported formats supported by Groove Music.
- .wma
- .mp3
- .m4a
- .aac
- .ac3
- .flac
- .wav
- .amr
- .3gp
- .3g2
Now, if you have the type of file other than the one which is listed. How to check the file type? Follow these steps –
1. Open the location of the file on your drive.
2. Then, right-click on the file and tap on “Properties“.
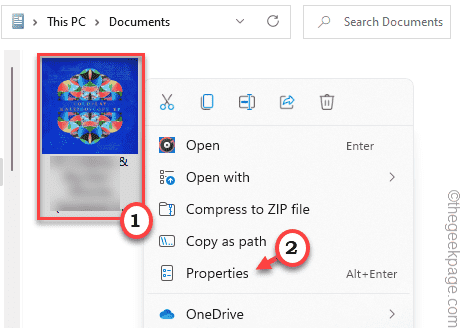
3. After that, go to the “General” tab.
4. Here, you will see the ‘File type:’ in the Properties window.
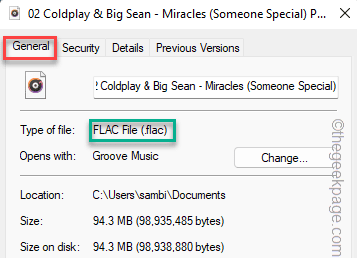
This should give you an idea of whether the file type is supported by Groove Music. If it is supported and you are still facing the Error Code 0xc00d36b4, go for the next solution.
Fix 2 – Activate the Windows Media Player
The Windows Media Player works behind the Groove Music to play media files correctly. If WMP isn’t activated on your system, you have to enable it.
1. At first, press the Windows key+R keys together.
2. Then, type “optionalfeatures” and click on “OK“.
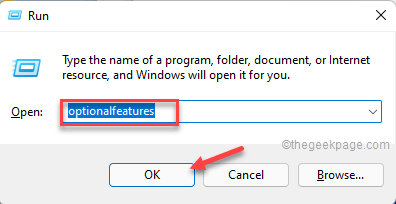
This will open the Windows Features.
3. When the Windows Features window opens up, scroll down and expand the “Media Features“.
4. Then, check the “Windows Media Player” option from the list of features.
5. Next, tap on “OK” to save these changes.

Now, Windows will download and apply this feature to your system.
6. Once you are done, tap on “Close“.

After closing it, play the media file using the Windows Media Player.
This should solve the issue you are facing.
Fix 3 – Alter the default format
The default format that your audio device is using may not be the correct one. Try using another format of playback.
1. At first, press the Windows key+R keys together.
2. Then, type “mmsys.cpl” and hit Enter.

3. When the Sound appears, go to the “Playback” tab.
4. Here, you will find the list of audio devices. Then, right-click on the audio device and tap on “Properties“.

5. Go to the “Advanced” tab.
6. In the ‘Default Format’ section, tap on the drop-down and choose any value other than the existing one.

7. Finally, tap on “Apply” and click on “OK“.

Again, try to play the media files using Groove Music.
Fix 4 – Uninstall the Nero codecs
Additional codec packs like Nero can cause this issue.
1. At first, press the Windows key+R keys together.
2. Then, write “appwiz.cpl” and click on “OK“.

3. In the Program & Features window, right-click on the Nero codec and tap on “Uninstall” to uninstall it from your system.

After uninstalling the codecs, close the Programs & Features window.
Then, restart your system. After rebooting the system, try to play the media file once again.
Fix 5 – Reset/repair the Groove Music
If nothing is working on your system, try repairing Groove Music app or resetting it.
1. At first, right-click on the Windows icon and tap on “Apps & Features“.

2. In the Apps & features open up, scroll down to locate the “Groove Music” in the list of apps.
3. Then, tap on the three-dot menu and tap on “Advanced options“.

3. Now, scroll down and tap on “Repair” to repair the Groove Music player.
Once you are done repairing it, minimize the Settings. Try playing the same media file using Groove Music.
Check whether this works.

4. If simply repairing the Groove Music doesn’t work, open the Settings page again.
5. Then, tap on “Reset” and then confirm your action with a tap on “Reset” to reset the app.

Close the Settings when you are done. Again, play the media file.
Fix 6 – Uninstall and reinstall Groove Music
If resetting the app doesn’t work, just uninstall it from your system and reinstall it.
1. At first, right-click on the Windows key.
2. Then, tap on “Apps & Features“.

2. In the Apps & features open up, scroll down to locate the “Groove Music” in the list of apps.
3. Then, tap on the three-dot menu and tap on “Uninstall“.

4. Again, click on “Uninstall” to uninstall it from your system.

After that, close the Settings.
1. Open the Microsoft Store.
2. Then, write “Groove” in the search box.
3. Next, click on “Groove Music” to access it.

4. Then, tap on “Get” to get the app.

5. Windows will now download and install Groove Music on your system.

Try opening the media file using Groove Music again.
Fix 7 – Use a third-party app
There are some good third-party audio/video players available. You can use any of these free apps –
Download & install the music player you prefer.
Then, go to the location of the media file.
After that, right-click on the media file, tap on “Open with” and choose the audio player you have just installed.

This should have worked for you.