Whenever you are using a lot of applications and many processes of each application are running at a time, this will eventually hang the system or slow down the system performance and suddenly you will get “Application not responding” error. This means that application that are currently running got hanged and you will not be able to close it either. That’s when the role of task manager comes in, who can end the program for you. But there are many ways to close an application and in this article we are going to show you how you can close any application using end task on windows 11 system.
Method 1: By Task Manager
Step 1: Open Task Manager
Press CTRL + SHIFT + ESC keys together on your keyboard.
OR
Right Click on Windows Start button and select Task Manager from the list.
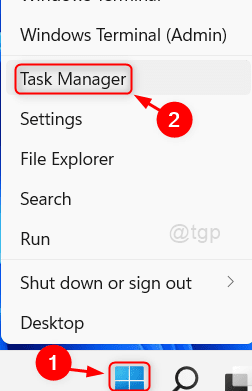
Step 2: In the Task Manager window
In the Processes tab, you can see there are many applications listed under Apps which are currently running.
To close any application, Select the application and right-click on it (Eg:- Calculator app)
Then, Click End Task from the context menu.
This will close the application successfully if it was nonresponsive.
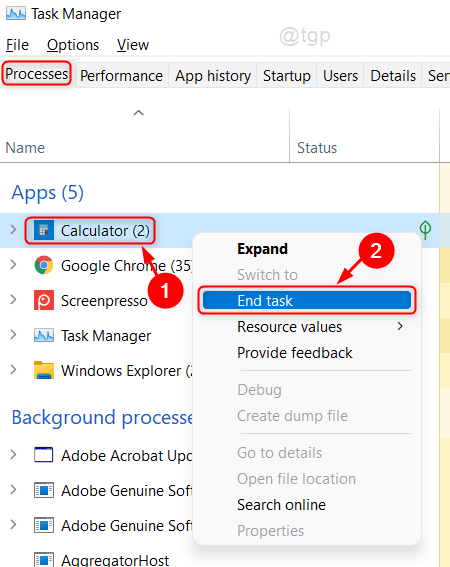
Method 2: From Keyboard Shortcut
To close the application, in case task manager does not respond / work, then there is a keyboard shortcut.
Firstly, Select the application by clicking on the application’s window and Press ALT + F4 keys together till the application gets closed.
This is the first and easiest method to end any task which is not responding.
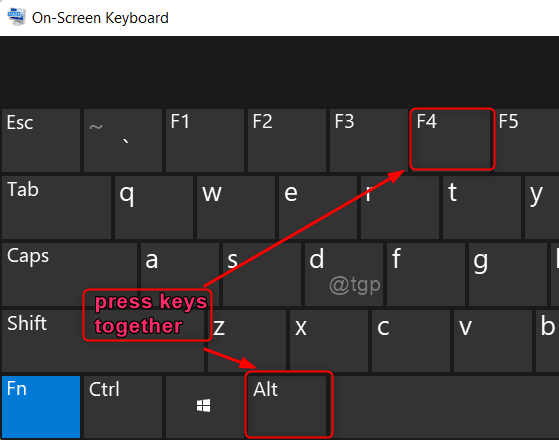
Method 3: End Task by Command Prompt
Step 1: Open Command Prompt application as administrator
Press Win key on your keyboard and type cmd.
Then, Right Click on the Command Prompt application and select Run as administrator.

Step 2: In the Command Prompt tool
To see all the running applications, execute the following command.
Type tasklist and hit Enter key.

Step 3: End Task command
To close an application, we are going to use TASKKILL command here.
As an example, we are trying to close Calculator application (PID = 23316).
Type TASKKILL /PID 23316 /F
If you need to close many applications, then Type TASKKILL /PID 23316 1048 1592 1040 /F
where 1048, 1592, 1040 are PID of other applications and /F is to forcefully terminate the application.
Finally, Hit Enter key.
Note:- You need to check for PID for any application in Command prompt every time you try to run the above command because PID changes when you try to relaunch it.

This will close all the applications whose PIDs are mentioned in the TASKKILL command.
Method 4: Terminate any Application using Desktop Shortcut
Step 1: Go to Desktop by pressing Win + D keys together.
Then, Right-Click on the Desktop Screen and select New > Shortcut.

Step 2: In the Type the location of the item field
Copy & Paste the following path as given below.
taskkill /f /fi "status eq not responding"
Then, Click Next to continue.

Step 3: Type the appropriate name for the shortcut (eg. TaskKill Shortcut)
Then, Click on Finish to create a shortcut on the desktop.

To kill all the nonresponsive applications, just double click on this shortcut.
That’s all guys!
Hope this article was informative and please leave us comments below to know which method worked for you.
Thank you for reading.