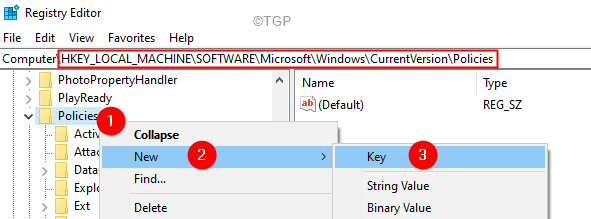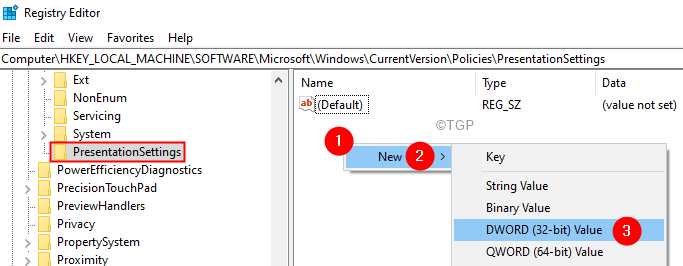Presentation Mode is a feature in Windows 10 designed to help people carrying their Presentations on their portable devices. The User can specify certain settings like volume to be set, screensaver to be used, desktop background to be in place in Presentation mode and when the Presentations mode is enabled, these changes are done to the OS.
NOTE:
- Only people with Admin rights can enable or disable the Presentation Mode Settings
- This feature is only available in Windows Pro, Enterprise, and Education versions.
In this article, let us see how to enable or disable Presentation Mode Settings in Windows 10 in two different ways.
Method 1: Using Registry Editor
Step 1: Open the Run Dialog using the keys Windows+R
Step 2: Type regedit and hit Enter

Step 3: In the UAC window that opens asking for permissions, click on Yes
NOTE:
Registry editing can harm the system even with the slightest mistake. It is advised to take the backup of the registry before proceeding. To take a backup, In the Registry Editor–> Go to File –> Export –> Save your Backup file.
Step 4: In the Registry Editor window, on the search bar at the top, copy-paste the following location
HKEY_LOCAL_MACHINE\SOFTWARE\Microsoft\Windows\CurrentVersion\Policies\PresentationSettings
Step 5: If you cannot see the PresentationSettings folder, create one, right-click on Policies, choose New > Key.
Step 6: Name the folder as PresentationSettings
Step 5: Open the PresentationSettings folder.
Step 6: On the right-hand side, right-click anywhere on the empty area.
Step 7: ChooseNew > DWORD(32-bit) Value.
Step 8: Name the newly created Key NoPresentationSettings
Step 9: Double-click on the key to change its value.
Step 10: To Turn Off or disable the Presentation mode settings, Set the value to 1 click OK
Step 11: If you want to enable the settings, set the value to 0.
Step 12: Restart the System.
Method 2: Using Group Policy Editor
Step 1: Open the Run Command Window using Windows+R.
Step 2: Type gpedit.msc and hit Enter.
Step 3: In the Local Group Policy Editor window that opens, from the left-hand side, navigate to the following location. Simply double-click on the section to expand the selection.
Computer Configuration\ Administrative Templates\ Windows Components\ Presentation Settings\
Step 4: On the right-hand side, double-click Turn off Windows presentation settings.
Step 5: To disable this setting, tick on the Disabled option.
Step 6: To Enable, click on the Enabled option.
Step 7: Finally click on the Apply button, followed by OK.
NOTE: Ensure that this setting is applied. If not,
1. Open Run Dialog using Windows+R
2. Type cmd and hold the keys Ctrl+Shift+Enter to open a command prompt in Admin mode.
3. Type the below command and hit Enter
gpupdate /force
Step 8: Restart your System.
That’s All
We hope this article has been informative. Thank you for Reading.
Kindly comment and let us know which fix helped you solve the issue.