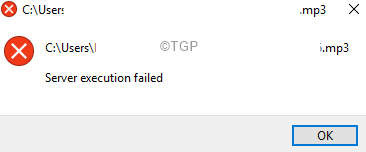Many users have reported that they have been seeing issues with the Windows Media Player. That is, when they try to open the Media Player, it will load. However, the player won’t open. In an attempt to make it work when they inserted a USB and selected Play using Windows Media Player, nothing happened. In certain cases, users reported seeing an error as follows saying Server execution failed.
Some of the users started seeing this issue when they upgraded to windows 10. This is one of the most common issues with the Windows Media player and can be fixed easily. This can happen because of the following reasons :
- Corrupt Windows System Files
- Windows Media Player Player Network Service has stopped
- When there are issues in your User Account.
In this article, we have curated a list of fixes that can help you solve your problem and open the Windows Media Player.
Fix 1: Uninstall and Re-Install Windows Media Player
1 – Go to C:\Users\%username%\AppData\Local\Microsoft\Media Player in File explorer
2 – Now, Cut all the contents of the folder to make it empty and backall the files on Desktop inside a folder named media player backup.
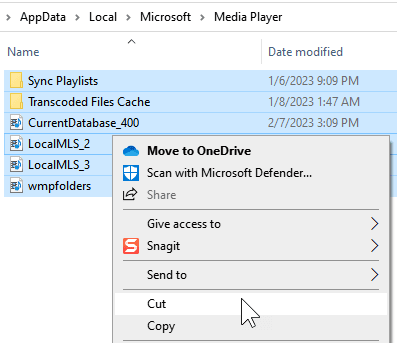
3 – Now, Reinstall Media player by following the steps shown.
Step 1: In the search bar of the taskbar type Turn Windows features
Step 2: From the menu choose the option Turn Windows features on or off
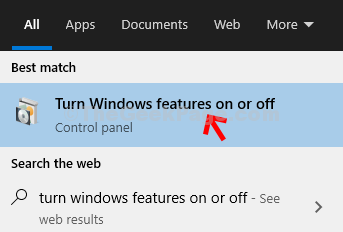
Step 3: In the appearing window, scroll down and locate Media Features.
Step 4: Expand the option by double-clicking on it.
Step 5: Locate Windows Media Player and uncheck the corresponding box.
Step 6: You will see a warning pop-up asking for confirmation, click on Yes.
Step 7: Restart the PC.
Step 8: Now, again Open Windows features window and this time check the option of media player and click OK to reinstall it

Step 9 – Now, Copy all the contents of media player backup folder on desktop and paste it back to C:\Users\%username%\AppData\Local\Microsoft\Media Player
Fix 2: Using Windows Media Player Troubleshooter
Step 1: Open the Run Dialog with the keys Windows+R.
Step 2: Type control and hit Enter.
Step 3: In the control panel window that opens, at the top-right corner, search for Troubleshooting
Step 4: Click on the Troubleshooting option as shown below.
Step 5: In the appearing window, locate the search bar.
Step 6: Type for Windows Media in the search bar. You will see a list of options showing below.
Step 7: Click on the Windows Media Player Settings
Step 8: In the Window Media Troubleshooter window, click on Next.
Step 9: The windows will run the troubleshooter and notify you if any fixes are found.
Step 10: Now follow the on-screen instructions and finish the troubleshooting process.
Fix 3: Re-register DLL Files
Step 1: Open the Run Dialog(Windows+R).
Step 2: Type cmd and hold the keys Ctrl+Shift+Enter. This opens the Command Prompt in Admin mode.
Step 3: In the command prompt window that opens, run the below commands.
regsvr32 vbscript.dll
regsvr32 jscript.dll
regsvr32 wmp.dll
Check if this helps. If not try the next fix.
Fix 4: Run the Update & Security Troubleshooter
Step 1: Open the Run Dialog in your System, holding the Shortcut keys Windows+r
Step 2: In the appearing window, type the command ms-settings:troubleshoot and just click on OK

Step 3: In the Settings–> Update & Security –> Troubleshoot window that appears, Click on Additional troubleshooters

Step 4: Scroll down and locate Windows Store Apps and click on it.
Step 5: Now, click on the Run the troubleshooter button

Step 6: Windows will run the troubleshooter program and indicate if any changes or updates are required to the system. Do the needful.
Step 7: Restart the computer.
Fix 5: End the Windows Media Player process
Step 1: Right-click on an empty area of the taskbar
Step 2: Choose Task Manager
Step 3: In the Task Manager window, make sure you are in the Processes tab.
Step 4: Locate Windows Media Player and right-click on it.
Step 5: Choose End Task.
Step 6: Start Windows Media Player again and check if the issue resolves.
Fix 6: Run CHKDSK and SFC Scan
Step 1: Open the Run Terminal.
Step 2: Type cmd and hold the keys Ctrl+Shift+Enter to open the Command Prompt in Admin mode.

Step 3: Type the below command and hit Enter
sfc /scannow
Step 4: Once, the scan finishes, check if the error resolves.
Fix 7: Run DISM Scan
Step 1: Open Run Dialog.
Step 2: Type cmd and press Ctrl+Shift+Enter.

Step 3: In the command prompt window that opens, Enter the following commands. Please don’t forget to hit Enter after each command.
Dism /Online /Cleanup-Image /ScanHealth Dism /Online /Cleanup-Image /RestoreHealth
Step 4: Restart your system and check if the Media files can be opened.
Fix 8: Perform a Clean Boot of the System
If none of the above methods work, perform a clean boot of the system using the below steps.
Step 1: Open the Run Command. Press the keys Windows+R.
Step 2: Type msconfig and hit Enter

Step 3: In the General tab, choose Selective startup
Step 4: Ensure that Load system services and Load startup items are checked.

Step 5: Go to the Services tab
Step 6: Tick on Hide all Microsoft services and then click on Disable All button
Step 7: Click on Apply and then click on OK
Step 8: Now restart your computer.
Step 9: Go to the Startup tab, and click on Open Task Manager

Step 10: Right-Click on the application that you feel is causing the issue and Disable it. Also, there will be a column called Startup Impact, if the application has a High Impact, disable that application.
Repeat this for all the applications that you feel are causing the issue and have a high impact value.
That’s All.
We hope this article has been informative. Thank you for Reading.
Kindly comment and let us know the fix that helped you solve the problem in your case.