Wake-on-LAN (abbreviated as WOL; LAN referring to Local Area Network), also called remote wake-up, is a technology by which one can remotely power on a computer, essentially “waking” it up from sleep or hibernation mode. This is really beneficial, as by using this technology the user does not have to physically be present in front of the computer to make it perform certain tasks. WOL works essentially through the sending of a network message, also known as a Magic Packet, to wake up the computer. This message can be sent through another computer operating on the same LAN.
How To Enable / Disable Wake on LAN
Step 1 – Press Windows key + R together to open run.
Step 2 – Write devmgmt.msc in it and click OK.

Step 3 – Now, Double click on Network adapter to expand it. Locate and Right click on your LAN adapter.
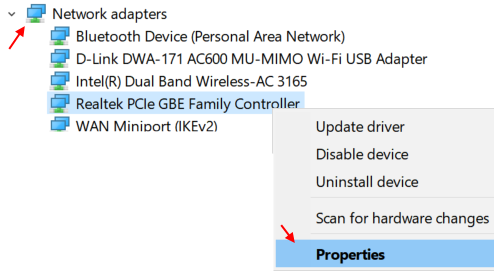
Note: – If you don’t know your LAN adapter, Press Windows key + R again and write ncpa.cpl in it and click OK.
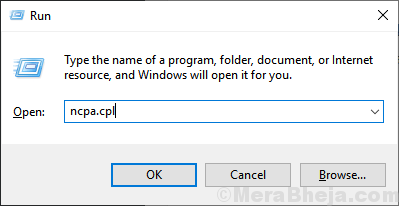
Now, Locate your LAN and hover the mouse to see the name of LAN adapter.

Step 4 – In the properties window of network adapter, you have just opened. Click on Configure.

Step 5 – Now, Click on power management Tab.
Now, Check all the options If you want to Enable Wake on LAN
If you want to disable it Uncheck All options.

Step 6 – Close the window after clicking OK.
Key requirements for WOL
- The first thing that is required is a live Ethernet connection.
- You also need a peer to peer network between the computers involved in the process. A peer to peer network is a network created by the connection of two or more computers to share resources directly, without going through a separate server. This sort of network is absolutely ideal for WOLs because of the above mentioned reason- that it does not need a separate server.
- The computer has to be in Sleep mode, or Hibernation mode. No other mode will work for this.
Here are the steps to enable WOL for Windows 10:
- You can either right click on the Start button or use the shortcut keys Win+X, and then select Device Manager from the menu that appears.
- From the Device Manager, you have to click on Network Adapters, then select your Ethernet adapter from the list.
- After the Ethernet adapter has been clicked on, you need to right click on it and choose Properties.
- Next click on the Power Management tab. Three checkboxes will be displayed under this tab: “Allow the computer to turn off this device to save power”
“Allow this device to wake the computer”, and
“Only allow a magic packet to wake the computer”.
- Check all three checkboxes, and click on OK.
- Now click on the Advanced tab and select Wake on Magic Packet from the Properties list. In the Value box, make sure the chosen setting is “Enabled”; if it is not, go ahead and change it to Enabled.
To easily configure WOL, one can utilise WakeonLAN or any other simple utilities downloadable online.
- You will need to find your MAC address now. MAC refers to Media Access Control, and a MAC address is simply the hardware address assigned to a network adapter when it is manufactured. This address is unique to every network adapter.
- You have to ensure that the computer is connected to the router through a wired Ethernet connection, in order to locate the MAC address.
- Navigate to the Settings menu, and click on the Network and Sharing Center.
- Next, Double click on Ethernet Connection, and from there, select Details from the Ethernet Status window.

- The physical address displayed in the list is the MAC address required.

The following steps apply only for those users who have downloaded the utility WakeonLAN.
- Launch WakeonLAN and click on New Host under File.
- Click on the Display Properties tab, and type the name of the machine. The group name is optional.
- Now, under the Wake Up tab, type in the MAC address, choose “Broadcast IP” from Send WOL to, and let the default broadcast remain.
- Next type in the Machine host name. For those who need help finding this name, simply right click on the Start button and click on System, then go to Computer Name.
- Under the IPv4 box, choose your Ethernet adapter, and click on OK.
- To wake the computer, open the utility, right click on the name of the computer and choose the first option, Wake Up.
If there is a problem getting WOL to work:
- Make sure the feature is enabled both in the Bios and the OS.
- It could be that your NIC driver needs updating. NIC drivers are Network Interface Card drivers that enable the hardware card to function.
- Fast Startup may create problems for the proper functioning of WOL, for which you may have to disable the former. Right click on the Start button or use shortcut keys Win+X and choose Power Options.
- Then select Choose what the power buttons do, and click on Change settings that are currently unavailable.
- Go to Shutdown Settings, and uncheck Turn on fast startup (recommended), then save the changes.
If your computer keeps switching on without any action on your part, it is probably due to network traffic or connectivity, which may wake the computer by mistake. If you want to keep the problem from recurring:
- Go to the Device Manager. Just like you did for enabling WOL, right click on your Ethernet adapter under the heading Network Adapters.
- Select Properties after right clicking, and uncheck the “Allow this device to wake up the computer” option, and you’re done.
- If you want to disable WOL, unchecking all three checkboxes under the Properties of your Ethernet connection, will do the job perfectly.