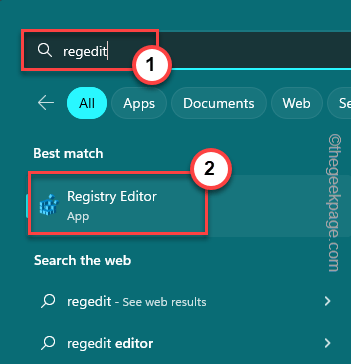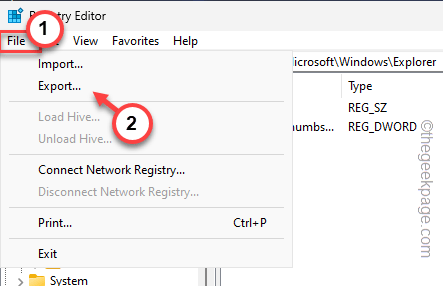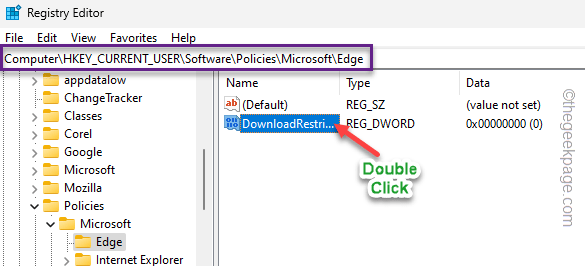The Edge browsers on your Windows device may block certain objects from downloading in several scenarios. Like when it detects any malicious file user is downloading, it shows up the “Couldn’t download -Blocked” message or “Virus detected“. In this article, we have shown the steps on how to get rid of these annoying prompts and download the file.
Warning – Edge shows the error prompt only when it detects something malicious in the file. So, double-check the file you are downloading. We strongly recommend not downloading any compressed files or files with unknown extensions that is blocked by Edge.
Fix 1 – Modify the registry value
There is a value called DownloadRestrictions that can block downloads in Microsoft Edge. So, removing it or setting it to 0 may help you resolve the issue.
1. Use the Windows key+S keys together and write”regedit“.
2. Then, tap “Registry Editor” in the search results to open that.
NOTE – Before modifying the DownloadRestrictions value, build a registry backup before you proceed further. This will be helpful if your system crashes
a. On the Registry Editor page, click on “File” from the menu bar.
b. After that, click “Export” to make a new registry backup.
3. Go to this key position along this way –
HKEY_CURRENT_USER\Software\Policies\Microsoft\Edge
4. Now, if you see the right-hand pane, you can find the “DownloadRestrictions” value.
5. So, double-tap it once to modify the value.
6. Then, set the value to “0“. This way, you can disable it.
7. Next, tap “OK“.
After this, close the Registry Editor window. Now all you have to do is to restart your computer.
Once your system boots up, go ahead and try to download the object again in Edge.
Fix 2 – Edit the group policy settings
You can modify the group policy settings to allow the downloading with Edge. The network administrator may have blocked this feature.
1. Using the Windows key and the R keys together you can call the Run panel.
2. Then, type this there and hit the Enter key.
gpedit.msc
3. Navigate to the Local Group Editor through the right-hand pane –
User Configuration > Administrative Templates > Microsoft Edge
4. You can find all the Microsoft Edge-related policies on the right-hand side.
5. Find the “Allow download restrictions” in there and double-tap that.
6. Now, set this policy to “Not Configured“.
7. This way, tap “Apply” and “OK” to apply this policy change on your device.
After that, you may close the Local Group Editor. Don’t forget to restart your device, as policy change only affects the system boot.
Fix 3 – Try downloading from an incognito tab
Open an incognito tab and try downloading it from there. Usually, all the extensions and plug-ins are blocked in incognito mode.
Google Chrome –
Just tap on the three-dot menu and click on the three-dot menu and tap “New incognito tab” to create a new incognito tab in the browser.
Now, try downloading the file once again.
Microsoft Edge –
Click on the three-bar option in the right-hand corner and tap “New InPrivate window” to open a private window.
Now, you can download the file on your computer.
Fix 4 – Reset Edge
Reset the Edge browser if nothing else works.
1. In the Edge browser, tap the three-button in the left corner.
2. Then, tap “Settings“.
3. Here, you can find all the Edge settings in one place.
4. So, click on the “Reset settings” on the left-hand pane.
5. Then, tap “Restore settings to their default values” to access it.
6. Next, tap “Reset” to confirm the process.
Once the Edge setting is reset, open the Edge and try to download it again.