When you start looking for files in the File Explorer, it takes ages. However, there’s one very effective method, yet not so known, that can help you look up for files much faster than you could expect. This method uses the command prompt which is hardly known or used by anyone. Let’s explore this method.
Solution: Using Command Prompt
Method 1: Search Files Using Complete File name
Step 1: Go to the Start button on your desktop and type Command Prompt in the search field. Click on the result.
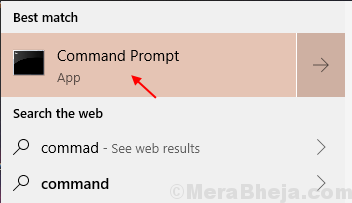
Step 2: In the Command prompt window, type the command in the below format and hit Enter:
where /r Drive_Letter: *file_name*
Replace the Drive_Letter and file_name with your desired drive and file name.
For instance, here we want to go to VLC in C Drive.
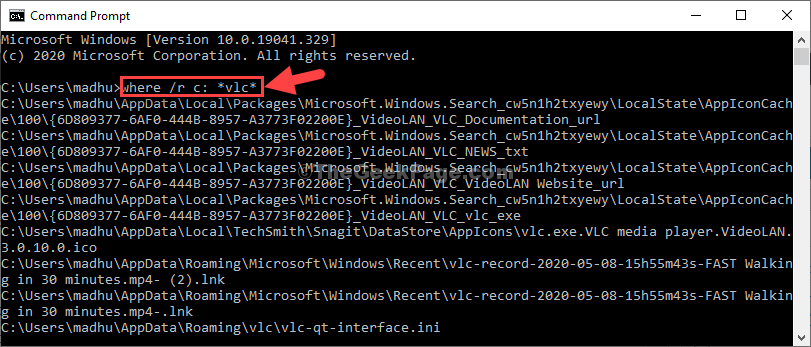
This will pull up all the files in C Drive with the file name VLC.
Step 3: Now, select the file you want to open and right-click to copy it.
For instance, we copied the .mp4 file.
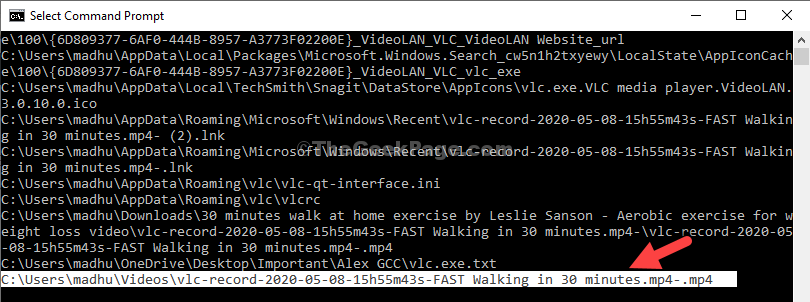
Step 4: Paste the copied file in the address bar of the File Explorer and hit Enter to go to the specific location.

Method 2: Search Files By Starting With File name
Step 1: Run the command in the below format and hit Enter:
where /r Drive_Letter: file_name*
*Note: here we have simply removed the first star in the beginning. Replace the drive and the file_name with your desired drive and file name.
So, for instance, we are looking for VLC in C drive.

Now, follow the Step 3 and Step 4 from Method 1 to go to the file location or open the file.
Method 3: Search Files Using File Format
Step 1: Run the command in the below format and hit Enter:
where /r Drive_Letter: *file_format*
So, for instance, we are looking for files in the C Drive starting in .mp4 format. The command will look like this:
where /r C: *.mp4*

Now, follow the Step 3 and Step 4 from Method 1 to go to the file location or open the file.
How To Copy the List of Files in the Clipboard
Step 1: Run the command in the below format and hit Enter:
where /r c: *vlc* | clip
You can replace the file name (highlighted part) with your desired file name and also the drive.

Now, open a Notepad and paste. It will copy all the file names to the Notepad.
Method 4: Search Files Using Directory
Step 1: We need to first go to that location. For that, type the drive initial followed with colon and hit Enter.
For instance, we want to go to the C drive. You can go to any of your desired drive.

Step 2: Now, run the command in below format and hit Enter:
dir /b/s *file_name*
Replace the file_name with the file you want to go to. For instance, we want to open VLC.

That’s it. This is the quickest way to open files and save time.