The Excel app allows the users to organize their data in a sheet, which can contain numeric or alphanumeric values. Not only this, but the users can manipulate the data by applying one or more formulas using cell numbers, and predefined math operations like sum, subtotal, etc.
A few of the users have reported that the formula bar is missing in their Excel app and they are not able to find it. There is a possibility that it might have been hidden by enabling it in the app by some other users on their system.
In this article, we are going to show you how you can display or hide the formula bar in MS Excel app on your windows system.
How to Display or Hide the Formula Bar in MS Excel
Step 1: Open the Excel app on your system. To do so, firstly press the Windows key and type excel on the keyboard.
Step 2: Then, either press Enter key or select the Excel app from the search results as shown in the below screenshot.
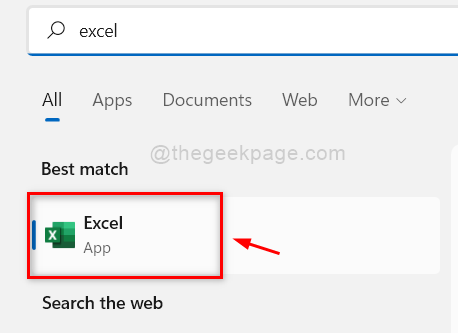
Step 3: Now you need to open any existing saved excel sheet from your computer or just click Blank workbook from the option as shown below.
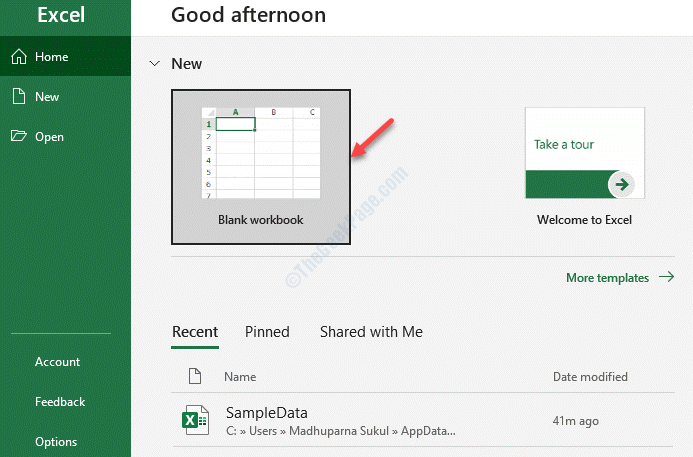
Step 4: Once the excel sheet opens up, go to the top menu bar and click View at the rightmost corner as shown below.
Step 5: Then, in the Show section you will see a Formula bar checkbox.
NOTE: Please make sure you have clicked on any cell in the sheet. Otherwise, the Formula bar checkbox option will be greyed out.
Step 6: Please check the Formula bar checkbox by clicking on it in order to enable it to display under the ribbon as shown in the below image.
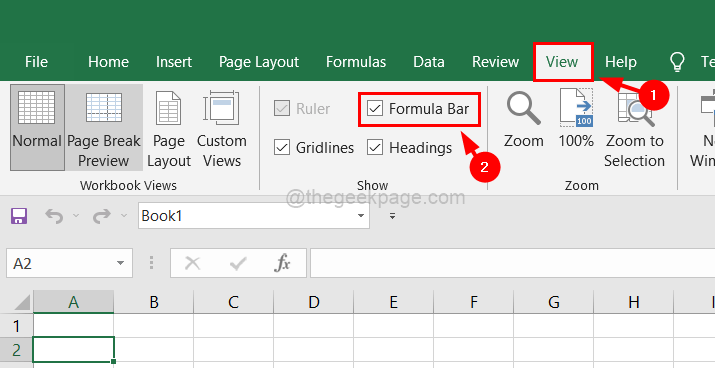
Step 7: If there is no requirement for the Formula bar for you, then you may hide this by unchecking the Formula bar checkbox so that there is a little more space in the excel app for the sheet as shown below.

That’s it. This way you can display / show or hide the formula bar in the Excel app on your system.
Hope you found this informative.