Recently, some Discord users have not been able to move past the connecting screen on startup. Despite having a good network connection, users are prevented from accessing the app and its downloaded data. It is usually a looping “Connecting” animation that indicates Discord is stuck on connecting.
The reason for Discord getting stuck on connecting is basically due to technical problems on Discord’s side such as high volumes of traffic, or internet connectivity issues on your device. Corrupted app data, or custom internet settings, as well as a proxy server, can cause this issue. In this article, we have listed methods that have helped users to resolve this Discord is stuck on connecting screen issue.
Workarounds
1. Check Discord’s status through this link DiscordStatus to see the current server status. In this case, the only option available is to wait.
2. Make sure your internet connection is working.
3. Quit Discord, wait for some time and reopen it. This can help as it will create a new connection to Discord.
4. Restart your system and check whether Discord is able to connect.
5. Set your Time and Date Settings to automatic. Close Discord and search for Time and Date Settings in the Start menu. Make sure to toggle on both Set the time automatically and Set the time zone automatically option.
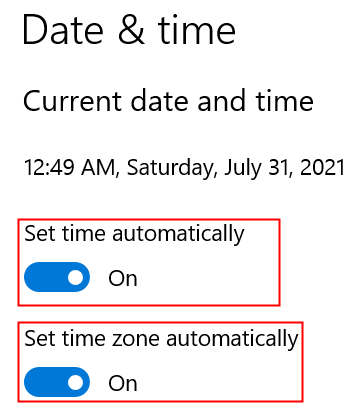
6. Scan your system using Malwarebytes. If any threats are found quarantine them, restart your PC, and relaunch Discord to check if it connects without any issue.
6. If you are using an antivirus application, try to turn off its browsing protection feature. If your antivirus doesn’t have this feature try disabling the antivirus for a while and check to see if it is causing the connection problem.
7. If you are using a VPN internet connection, try turning it off temporarily on and check if it helps.
Method 1 – Turn Off Proxy Server
As this issue is with connectivity, it may be caused by either the internet connection or proxy settings. A large number of users have reported that changing internet settings by turning off proxy servers has helped them clear this connecting issue in Discord.
1. Open Run (Windows key + R) and type control to open Control Panel.
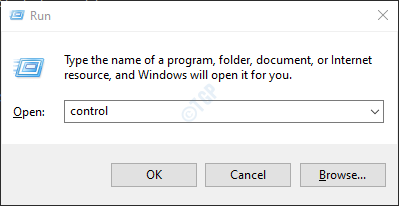
2. Change the View by: to Category in Control Panel.
3. Click on Network and Intenet.
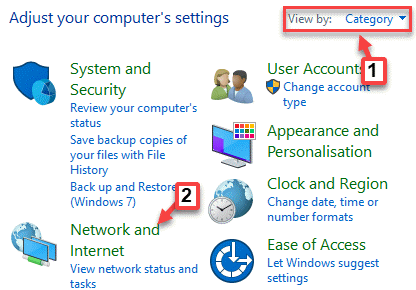
4. Click on the Internet Options link.

5. Go to the Connections tab and then click on the LAN Settings button at the bottom.

6. Uncheck the box next to Use a Proxy server.. under Proxy Server.

7. Save your settings. Launch Discord and check if it connects without getting stuck now.
Method 2 – Change DNS Settings
Some users have noticed that reconfiguring the DNS settings that prevent Discord from establishing a secure connection has helped to resolve this issue.
1. Open Run and type ncpa.cpl to open the Network Connections window.

2. Right-click on the internet connection you are currently using and select Properties.

3. Select Internet Protocol Version 4 and click on the Properties button.

4. In TCP/IPv4 Properties window select the option Use the following DNS server addresses:.
5. Enter 8.8.8.8 in the Preferred DNS Server option and 8.8.4.4 in the Alternate DNS Server option.
Note: If these don’t work, type in 1.1.1.1 and 1.0.0.1 respectively, and check if it works.

6. Click on OK to save the settings.
7. Run Discord and check if the connection issue is resolved.
Method 3 – Allow Discord through Firewall
1. To open Windows Defender Firewall with Advanced Security, type wf.msc in the Run (Windows key + R) dialog and press Enter.

2. Select Inbound Rules on the left side.
3. Click on New Rule on the right side.

4. In the New Rule Wizard window, select Program and then click on Next.

5. Click on Browse… under This Program Path option.
6. Navigate to the installed location for Discord. By default this location is C:\Users\USERNAME\AppData\Local\Discord
7. Look for Update.exe and select it.
8. Once you select the file, click on Next.

9. Select Allow this Connection and click on Next.

10. In Profile, select all boxes for Domain, Public, and Private and then click on Next.

11. Give a name to the rule as Discord and click on Finish.

12. Type “control firewall.cpl” in the Run dialog to open Windows Defender Firewall.

13. Click on the Allow an app or feature through the Windows Defender Firewall link.

14. Locate Discord in the list of Allowed Apps and Features, and make sure the checkbox next to it is ticked for the network you are connected to. If you are not sure, then check both Private and Public.
15. If you want to make any changes, click on the Change settings box.

Launch Discord and check whether the connection is established without any error.
Method 4 – Reset your Network Configuration
1. Press Windows + X key and select Command Prompt (Admin) or PowerShell(Admin).

2. Type the following commands one after the other.
netsh winsock reset netsh int ip reset ipconfig /release ipconfig /renew ipconfig /flushdns
3. Restart the system and check if the discord connecting issue is fixed.
Method 5 – Delete Discord Settings File
Users have noticed that a corrupt Discord settings file may trigger this issue. Deleting this file has helped them overcome the problem. Discord automatically generates a new file when you start Discord.
1. Open Run (Windows key + R) dialog.
2. Type %appdata% to open the AppData folder where Discord is located.

3. Open the Discord folder. Look for the Settings file which is in the JSON Source file format.

4. Select this file and press Shift + Delete to remove it completely from the system.
5. Launch Discord and check if you are able to resolve the connection issue.
Method 6 – Troubleshoot Compatibility with Discord
Interference from a Windows setting or program may be preventing Discord from connecting to its servers. Listed below are the steps to let Windows troubleshoot the compatibility of the application.
1. Look for Discord’s executable either on the Desktop or in its installation folder.
2. Right-click on it and select Troubleshoot Compatibility from the context menu.

3. Windows will now start detecting the problems.
4. Click on Try the Recommended Settings

5. Test the Program to check if it runs with the recommended settings and see if the application runs without any issues.

Method 7 – Update Discord
Discord receives updates automatically from time to time so there might be a previous update that introduced this bug in the application. If this issue appeared after a recent update and if the above-mentioned fixes did not solve it, then you need to wait for the next update as these types of bugs are fixed in a new update for the application. So you just need to wait and see if Discord is updated and your connection issue is resolved.
Method 8 – Reinstall Discord
If none of the fixes worked for you, try uninstalling and reinstalling Discord on your system.
1. Open Programs and Features by typing appwiz.cpl in the Run dialog.

2. Locate Discord in the list of programs.
3. Right-click on it and click on Uninstall.

4. After the uninstallation process completes, download and reinstall Discord on your system again.

5. Launch the app and check if the connection issue is resolved.
Thanks for reading.
You must now be able to launch and use the Discord app without getting stuck on the connecting screen. Do comment and let us know the fix that worked for you.