There are times when a black screen appears when you are sharing the screen using the Discord application. This is not a common issue but can be very annoying.
Possible reasons to see the Black screen during screen sharing with Discord are :
- Mismatched Permissions
- Using the Latest Technologies option in Discord.
- Using the Full-Screen Mode
- The Graphics driver is not updated
- Discord application is not Updated
NOTE: It is seen that certain applications and websites black out the screen when you are streaming content from their application or site and sharing the screen. For Example, if you watching something on Netflix and screen sharing, then you see that the screen is blacked out. This is because they are protecting their content. In cases like this, none of the below fixes will work.
There is no official fix for this issue yet from the Discord team. However, there are some temporary fixes that can help you fix this issue.
Also, please try the below general fixes before proceeding to the specific ones:
- Restart the Computer
- End the Unwanted programs that are running using the Task Manager
Fix 1: Run the application with Admin Rights
We see the black screen during Screen sharing with Discord when the permissions in the Discord app and the app you are sharing do not match. To understand better, let us consider an example, let us say, you are editing some photos using an application and also sharing the screen with your friend using discord. If one application (say, Discord) runs with Admin rights and the other application (say photo editing software) doesn’t run with admin rights, because of the mismatched permissions, this issue can occur. To avoid the issue, try running both the applications with Admin rights.
Step 1: In the search bar next to the Windows logo in the taskbar, type the name of the application
Step 2: In the menu, Right-click on the application and choose Run as Administrator
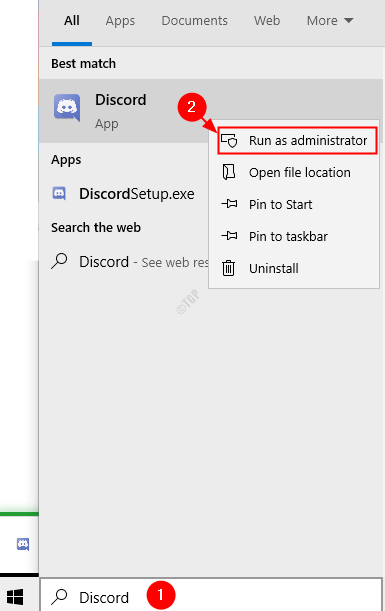
Step 3: Repeat the above steps and run the other application as well as the Administrator.
Check if the issue has resolved. If not try the next fix.
Fix 2: Enable/ Disable Hardware Acceleration in Discord
Step 1: Open the Discord Application
Step 2: Click on User Settings

Step 3: In the appearing window, on the left-hand side menu, scroll down and click on Advanced, now from the right-hand side menu
- If the Hardware Acceleration is Enabled and you are seeing the issue, then disable it.
- If the Hardware Acceleration is Disabled and you are seeing the issue, Enable it.
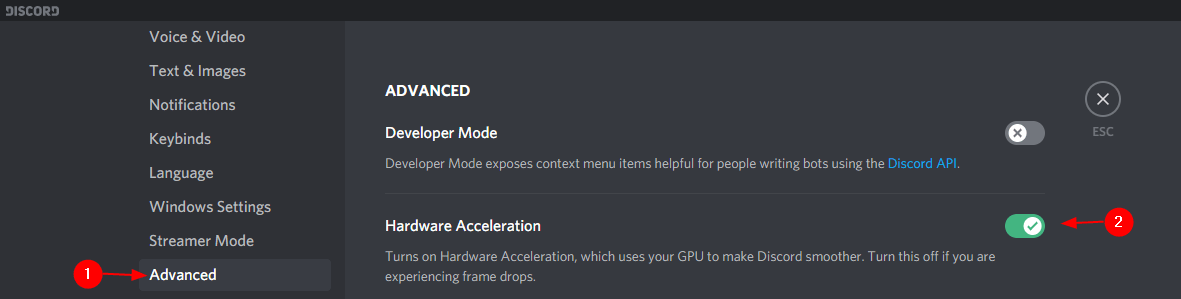
Step 4: Close and Open the Discord application. Try if this helps, if not try the next fix.
Fix 3: Turn Off Using Latest Technologies feature in Discord
Many users have reported this simple fix helped resolve the issue.
Step 1: Open the Discord Application
Step 2: Click on User Settings

Step 3: In the appearing window, on the left-hand side menu, scroll down and click on Voice & Video.
Step 4: On the right-hand side, menu scroll-down to the Screen Share section, and Turn Off the option Use our latest technology to capture your screen.

Step 5: Close and re-open the Discord application.
Fix 4: Enable Reduced Motion feature in Discord
Step 1: Open the Discord Application
Step 2: Click on User Settings

Step 3: In the appearing window, on the left-hand side menu, scroll down and click on Accessibility
Step 4: On the right-hand side, Untick the option Sync with the computer
Step 5: Now turn on the Enable Reduced Motion

Step 6: Now Close and Reopen the Discord Application.
Check if this works, if not try the next fix.
Fix 5: Do not view the application in Full-Screen mode
Discord application does not support Full-screen sharing yet. Thus whatever application you are running, for example, the photo editor or the streaming applications, gaming application, etc, do not view it in Full-screen mode, instead, switch to Windowed Mode
Fix 6: Turn Off Aero Theme
Basically, the Aero theme in Windows is known to cause issues. Just try using some other theme.
Step 1: Open the Run Dialog. One can use the shortcut Windows+R to do so.
Step 2: Enter the command ms-settings:themes and hit Enter

Step 3: From the available options, choose any theme of your choice
Step 4: Click on the Save theme button

Step 5: Restart the system and check if this helps.
Fix 7: Update your Graphics drivers
Step 1: Open the Run Dialog holding the keys Windows and R at the same time.
Step 2: Type devmgmt.msc and hit Enter

Step 3: Expand Display Adapters by double-clicking on it.
Step 4: Right-click on the required Graphics device(Screen) and choose Update Driver

Step 5: Click on Search automatically for drivers

Step 6: The system will check and notify if there is an updated version of the driver. In that case, you can follow on-screen instructions and update the graphics driver.
Fix 8: Update the Discord Application
Step 1: Open the Windows Explorer(Windows+E)
Step 2: In the address bar at the top, type the below command and hit Enter
%localappdata%/Discord
Step 3: Double click on Update.exe and wai for the update process to complete.

Step 4: Restart the Discord application and check if the issue resolves.
Fix 9: Reset Cache folder of Discord Application
Step 1: Open the Windows Explorer(Windows+E)
Step 2: In the address bar at the top, type the below command and hit Enter
%appdata%
Step 3: Scroll down and locate the discord folder
Step 4: Delete the discord folder. You can click on the delete button from the keyboard to that.

Step 5: If you see a confirmation Dialog, just click on Yes
Step 6: Close and Re-open the Discord application and check if the issue persists.
Fix 10: Uninstall and Re-install Discord
If none of the above fixes work, as a last resort try to Uninstall and Reinstall the Discord application.
Step 1: Open Run Dialog
Step 2: Type appwiz.cpl and press OK

Step 3: Locate Discord and click on Uninstall

Step 4: Open Windows Explorer(Windows+E). In the address bar type and press Enter
%localappdata%
Step 5: Locate the Discord folder and Delete the folder

Step 6: Open Windows Explorer(Windows+E). In the address bar type and press Enter
%appdata%
Step 6: Locate the discord folder and Delete the folder

Step 7: Download and install Discord Application
That’s All. We hope this article has been informative. Thank you for Reading
Kindly comment and let us know which of the above fixes worked in your case.