While playing your favorite game, you suddenly realize that the Discord app is slowing down or experiencing speed lags. You may hear others clearly, but when you scroll through, the app runs very slow. If you are wondering how to fix your Discord lagging issue with Windows 10, you have come to the right place.
Those having an issue with your Discord app on Windows 10 then there are a few things that may be causing it. It could be either due to certain applications running in the background like Google Chrome or YouTube or due to poor internet connection, so try restarting your router first before anything else and see if it helps fix the issue. While the Discord lagging issue during a game can be annoying,
Method 1: Close All Unnecessary Tasks
A lot of times you may face the Discord app lagging issue simply due to multiple apps r programs running in the background. Chances are that one of these apps or programs, mostly Google Chrome or YouTube, interferes with the Discord app and due to this software conflict, the app lags in speed. The only solution in this case would be to close all such unnecessary tasks that may possibly speed up your Discord app. Let’s see how:
Step 1: Go to the Windows icon located at the middle of the Taskbar, right-click on it and select Task Manager.
Step 2: In the Task Manager window, under the Processes tab, look for any open instances of High memory apps running.
Right-click on the apps and select End task.
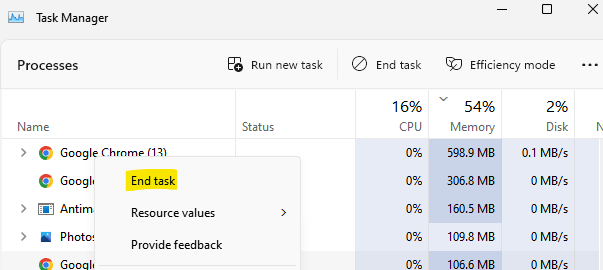
Now, restart your Discord app and the lagging issue should be resolved.
Method 2: Clear Discord Cache
Every time you browse on your PC, run an app or play games, your PC accumulates cache that keeps piling up over the time. There’s a time when the piled up cache starts creating an issue with the PC and your apps including Discord may start lagging, especially during games. In such a case, it’s recommended to remove all cache and check if it can resolve the issue. Here’s how to clear the Discord cache:
Step 1: Close the Discord app and press the Win + R keys together on your keyboard to launch the Run command box.
Step 2: In the Run command search field, type %APPDATA%/Discord/Cache and press OK to save the changes and exit.
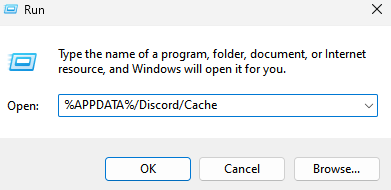
Step 3: This will open the Cache folder for Discord in the File Explorer window.
Here. select all the content in the Cache folder and hit Delete.
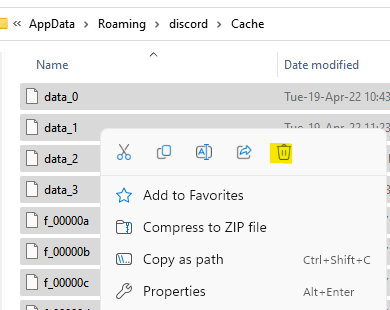
Now, restart the Discord app and this should fix the Discord lagging issue during game on your Windows 10 or Windows 11 PC.
Method 3: Edit Power Options
The Power Plan is automatically set to Balanced in all PCs since this helps saves power and this can sometimes cause your PC to slow down and save the power consumption. This could be one of the reasons why your Discord app lags while a game is on. However, we can try fixing it by changing the power options. Let’s see how:
Step 1: Press the Win + X keys simultaneously on your keyboard to open the menu.
Select Run from the list.

Step 2: It will open the Run command window.
Here, type powercfg.cpl in the seearch bar and hit Enter to open the Power Option window in the Control Panel.

Step 3: In the Control Panel window, on the right side, under the Choose or customize a power plan section, select the High Performance plan.

Now, exit the Control Panel window and restart your Discord app. The lagging issue while gameing should be resolved now.
Method 4: Reset Voice Settings in Discord
Sometimes, the Discord lagging issue can arise due to the voice settings of the app not set correctly. This can occur if you have recently made any changes to the voice settings in the Discord app. In that case, resetting the voice settings of the app can help fix the issue. Follow the below instructions to reset the voice settings in Discord:
Step 1: Open the Discord app and go towards the bottom left side of the window.
Here, click on the gear icon – User settings option.

Step 2: Next, on the left side of the pane, click on Voice & Video.
Step 3: Now, navigate to the right side and scroll down towards the bottom.
Here, click on Reset Voice Settings in red.

Step 4: You will now a see a prompt – Reset Voice Settings and press Okay to confirm the action.
Now, restart the Discord app and check if the lagging issue is fixed.
Method 5: Update Your Drivers
Outdated or corrupt device drivers are one of the major reasons in most cases of slow video and audio issues. In this case, the graphics or the audio drivers are to be blamed. Therefore, the best way to correct this issue is to update the graphics and audio drivers to the latest version and avoid the Discord app lagging issue. Nevertheless, it’s a good idea to keep your device drivers updated at all times to avoid lag issues. Here’s how you can update the drivers:
Step 1: Right-click on the Windows icon at the center of the Taskbar and select Device Manager.

Step 2: In the Device Manager window, navigate to the Audio inputs and outputs option and expand the section.
Here, right-click on the audio driver in the list and select Update driver.

Step 3: It will open the Update Drivers window.
Here, click on Search automatically for drivers.
Windows will no start looking up for any latest drivers and if available, will finish updating the drivers automatically.
Now, close the Device Manager window and launch the Discord app to check if you are still facing the lag issue during game on your Windows 10 or Windows 11 PC.
Method 6: Update Discord
While an old version of the Discord app may not be the reason behind the lagging issue during game, you should still keep the app updated to avoid any possibilities. This is how you can update the Discord app:
Step 1: Press the Win + R hotkeys to open the Run command window.
Step 2: In the Run command search bar, type %localappdata% and hit Enter to open the AppData > Local folder in the File Explorer window.

Here, open the Discord folder.

Step 3: In the Discord folder, double-click to run the Update.exe file.

This will update the Discord app. Now, check if the Discord lagging issue during game is gone.
Method 7: Reinstall Discord
If none of the above methods work for you, you can try uninstalling the Discord app and then reinstalling its latest version to check if it can help fix the lag issue. Follow the below process to reinstall the Discord app:
Step 1: Right-click on the Windows icon located in the middle of the Taskbar and select Run to open the Run command box.
Step 2: In the search field, type appwiz.cpl and press OK to open the Programs and Features window in the Control Panel.

Step 3: In the Control Panel window, go to the right side and under the Uninstall or change a program section, select the Discord app from the list.
Now, right-click on the app and select Uninstall.

Once it’s completely uninstalled, reinstall the latest version of the Discord app from it’s official page.
Method 8: Disable Hardware Settings in Discord
A regular application makes use of the CPU of your PC, however, running the Discord app requires heavy usage that includes screen sharing and playing games and hence, it makes use of the hardware resources from your PC. So, if your PC has a solid hardware support, then you can turn on the hardware acceleration for your system to perform better and faster.
However, if the PC hardware is not great, the hardware acceleration feature may slow down your PC and apps. Thus, you may experience Discord lagging issues during game streaming. At this point, enabling/disabling the hardware acceleration in the Discord app, based on the strength of your system hardware may help fix the issue. Let’s see how:
Step 1: Open the Discord app and click on the User Settings (gear icon) option at the bottom left end of the app screen.

Step 2: In the next window, go to the left side of the pane and under the App Settings section, click on Appearance.
Step 3: Now, navigate to the right side and under the Advanced section, turn on or turn off the Hardware Acceleration option.
Step 4: You will now see a prompt – Change Hardware Acceleration.
Here, press Okay to confirm the changes.
Once done, relaunch the Discord app and now check if you still encounter the lagging issue while gaming.
Alternatively, you can also use a VPN to bypass any limitations or censorship issues. This can help the Discord app stream games smoothly, without any lags if the issue is due to any country specific restrictions. Moreover, it’s also advised to check if the Discord is down due to a packed server that can result in slow performance of the app. In such a case, there’s no other option but to wait for the servers to be back up and running.