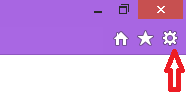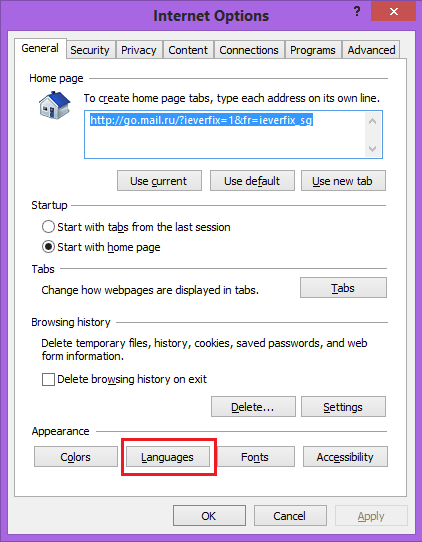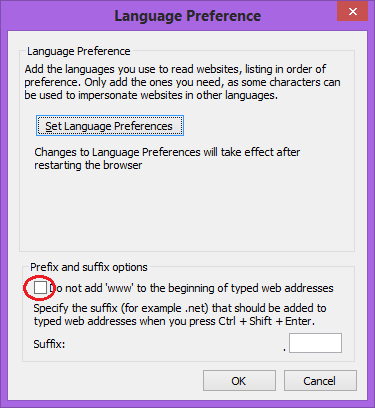How to Disable Web Browser from automatically adding www to URL: – Have you ever had the trouble of trying to access a localhost server and your web browser redirects it to a wrong path by adding www at the beginning of the URL? Most of us might have encountered this problem. To enable easy access most of the web browsers like the Internet Explorer,Google Chrome and Firefox automatically adds the ‘www. ‘ suffix and ‘.com’ prefix to the search item. For example if we need to access facebook, we just need to type ‘facebook’ and click enter. Then we can see in the address bar, the address has been modified by the browser as ‘www.facebook.com’ . This can be helpful in many cases but this also causes trouble especially when we are trying to access some local servers.
So let’s see how to stop the browsers from adding www to the URL.First of all run a full scan with your anti-virus to ensure that your browser has not been hijacked. Then let’s move on to the steps to resolve the problem in various browsers.
Internet Explorer
1.Open Internet Explorer and go to settings.
2.Select Internet Options. In the dialogue box select General tab.Under the appearance option select Languages.
3.In the Language Preference dialogue box , check the Do not add www to the beginning of typed web addresses. Click OK and exit.
Google Chrome
1.Open the browser and select settings.
2. Select Privacy settings. You may need to go to the Advanced settings for this.
3.Now uncheck the box that says Use a prediction service to help complete searches and URLs typed in the address bar or the app launcher search box.
Firefox
1.In the address bar type about:config and press Enter.
2.Now in the search bar type browser.fixup.alternate. Then double-click the browser.fixup.alternate.enabled option to change the default true value to false.
Hope you got your problem solved. If not then I suggest you to reset the browser. Don’t forget to backup your browser favorites.