Windows 11 comes with all the features of Windows 10, but some unnecessary features have been removed or displaced to another location. One of these features is enabling the automatically hide the taskbar in desktop/tablet mode. If you are new to Windows 11 and want to use this feature on your device, just follow the instructions mentioned below.
How to enable the Automatically hide taskbar feature in Windows 11
In Windows 10, it was very easy to toggle this particular setting from the taskbar. All you had was to right-click on the Taskbar and click on “Taskbar Settings” to alter it according to your will.
But, this isn’t the same case in Windows 11.
1. At first, open the Settings window.
2. Then, click on the “Personalization” on the left-pane.
3. Next, tap on the “Taskbar” on the right-hand side.
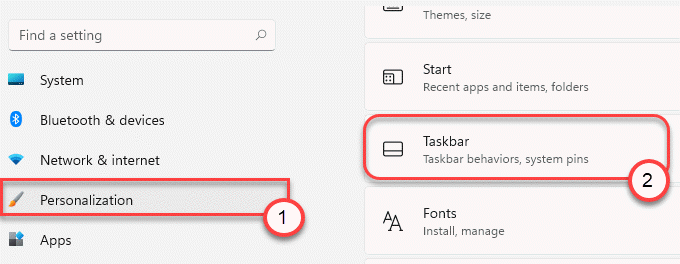
4. Now, tap on the “Taskbar alignment” to expand it.
5. Next, check the box “Automatically hide the taskbar“.
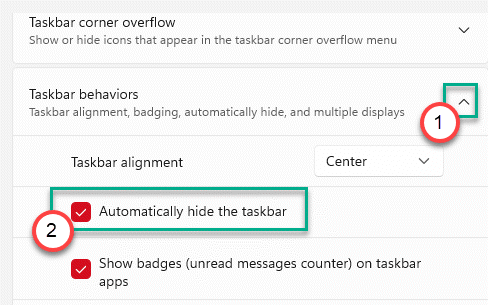
Close the Settings window. Now, the taskbar will disappear from the desktop.
How to disable Automatically hide the taskbar feature in Windows 11
If you want to disable the automatically hide the taskbar feature in Windows 11, you can do it easily.
1. At first, open the Settings.
2. Then, on the left pane, click on the “Personalization” settings.
3. Next, click on the “Taskbar” on the right-hand side.
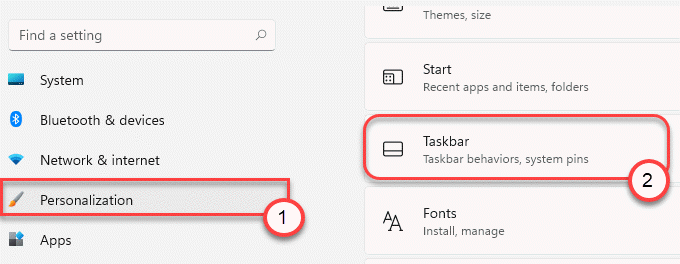
4. After that, tap on the “Taskbar alignment” to expand it.
5. Now, just uncheck the box “Automatically hide the taskbar” in the Settings.

Finally, close the Settings screen and you will be done. The taskbar won’t be automatically hidden.