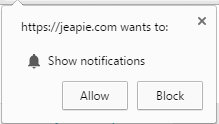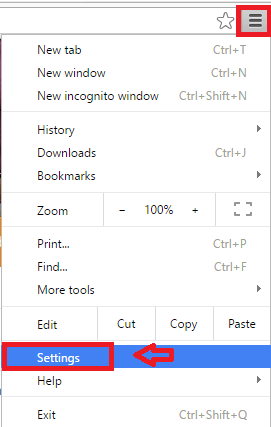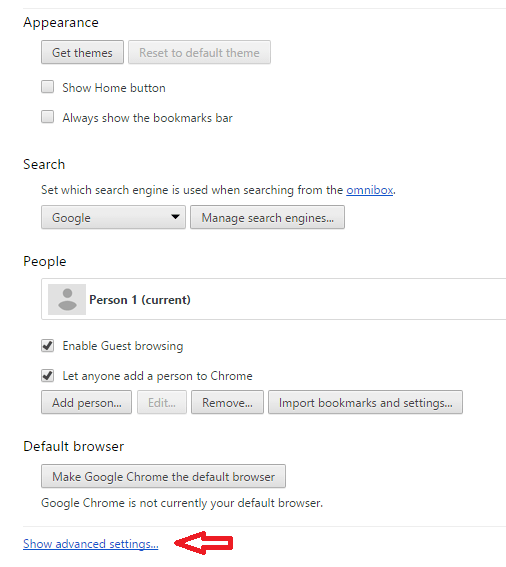When you open certain websites in Google Chrome, you might have come across a dialog box as shown below.
The website that you are currently browsing is requesting to show notifications. You can either agree by clicking on Allow or Click on Block. Now if it is a website that you are using frequently, replying to this dialog box each time you open it becomes an annoying task. It is due to the default settings in Chrome that a permission is asked each time. So if you don’t want any notifications from the website, you can do that by adjusting a few settings. This article is about disabling show notifications pop-up in your Google Chrome browser. Read the post below to know more:
How to Disable “Show notifications” prompts in Google Chrome
- Click on the hamburger icon at the top-left corner of the browser window. Click Settings. You can also type chrome://settings/ in the address bar and launch Settings.
- In the settings page, scroll down and click on Show advanced settings.
- Click on Content settings which can be seen under Privacy. If you can’t spot it easily, type it in the search bar at the top.
- Under Notifications, mark the field against Do not allow any site to show notifications.
You will no longer receive any Notifications.
Now these steps are too general. Imagine that you have a set of websites for which you want to turn the notifications on and set it off for the remaining ones. Whitelist means that Show Notifications have been set to Allow. Similarly, Blacklist is to block the Show Notifications feature. So rather than applying the feature to all websites, you can customize it to the ones you want. Read the steps below:
How to Use Whitelist/Blacklist for Specific Sites
- Like before, click on the hamburger icon and select Settings.
- Further, click on Show Advanced Settings.
- Under Privacy, click on Content Settings.
- Click Manage Exceptions under Notifications option.
- Add the site you wish. Click on the Allow/Block permission. By clicking Allow, you can receive notifications from that website. Using block, you can prevent the website from notifying. To add a site, enter its hostname. Say to add Facebook, simply type https://www.facebook.com. Click Done.
You can also have exceptions for an entire domain. For this, add [*.] in front of the domain name.
You can see that certain sites are in italics. These are the ones added by Google. Since they are present by default, you cannot remove them. Keep this in mind.