In the last decade, there were majority of users which insisted on using wired networks (i.e. cables) for accessing the internet. Now, as the numbers of mobile devices are increasing, more and more people are using wireless networks for accessing the internet.
In this article, we will emphasize on situations where wireless connection doesn’t respond or fails to work properly. We’ll also try out the following steps to resolve the “Wireless Connection Network” issues in Windows 10:
Step 1:
Right click on “Start” icon positioned at the bottom left corner of your screen. Click on “Control Panel”.
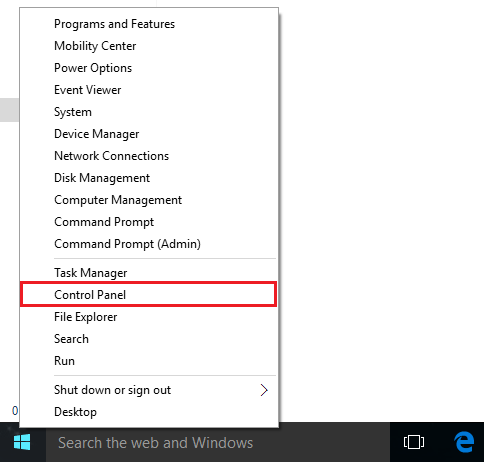
Step 2:
By selecting the “Category View”, click on “System and Security”.
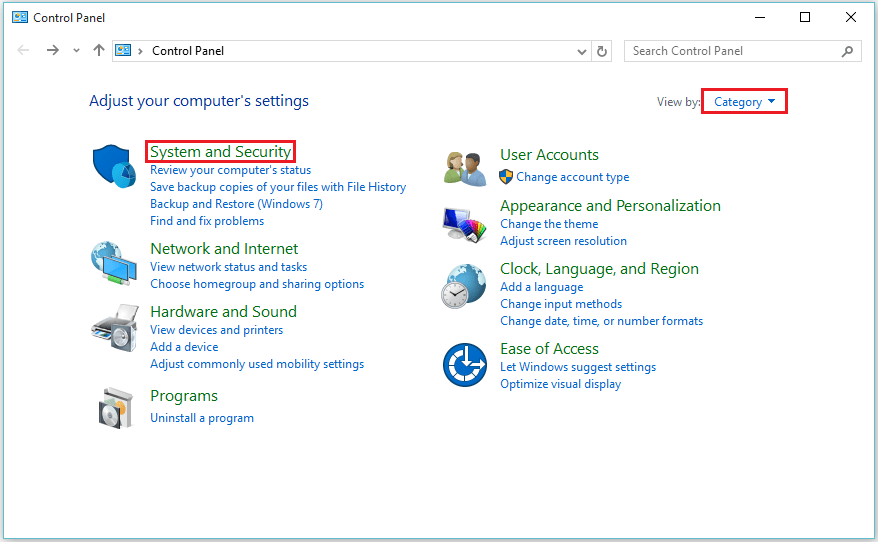
Step 3:
Click on “Administrative Tools”. It provides various functions like Computer Services, Computer Management, System Configuration, Task Scheduler etc.
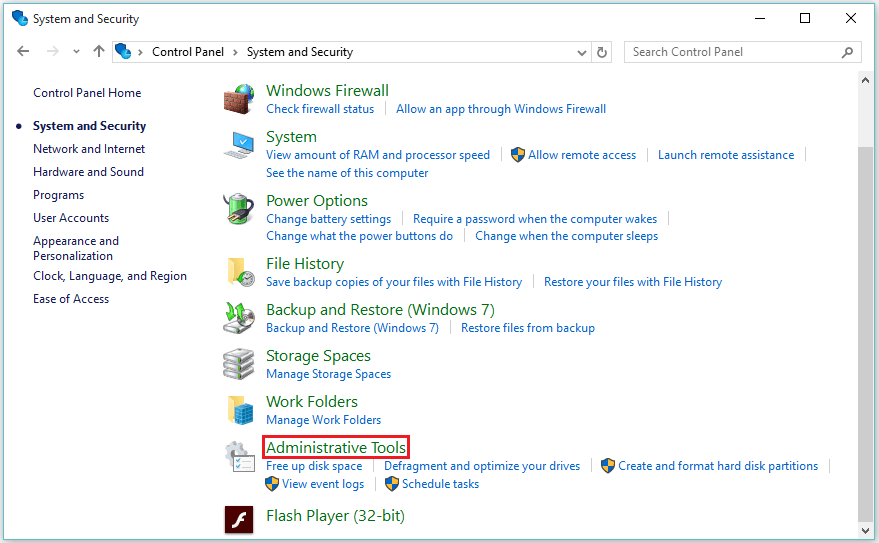
Step 4:
Double click on “Services”. It includes various “Startup Types” which can be enabled automatically or manually.

Step 5:
Scroll Down and look for “WLAN AutoConfig”. Right click on “WLAN AutoConfig” and click on “Properties”.

Note: WLAN AutoConfig service uses IEEE 802.X standards. This service configures the setting for accessing the internet. Wireless adapter must be installed to access this feature.
Step 6:
In the “Startup Type” section, select “Automatic”.

Step 7:
After selecting “Automatic”, click on “OK” to save this setting.

Now, you can diagnose your internet hardware settings (i.e. wireless adapter) so that windows automatically configure the wireless network settings.
Step 8:
Go to control panel again, click on “Network and Internet”.

Step 9:
Click on “Network and Sharing Center”.

Step 10:
In the left sub menus, click on “change adapter settings”.

Step 11:
Right click on your “Wireless Network Connection”. Click on “Diagnose” to help windows apply other network settings automatically.

Note: The “Diagnose” feature helps to reset “windows adapter settings”, “access points” and fix other wireless connection network issues.