Modern browsers these days have come up with a lot of user-friendly features. One such feature is to save the username and password for different websites. Meaning, once you enter the username and password in a website, a window pops up asking if this username and password can be saved in the browser. If you say yes, next time when you open the website , you don’t have to type the username and password manually. It will automatically be populated on the webpage. For some reason, if you want to delete this username nd password that is saved in the browser, you can do so.
In this article, let us discuss in detail how to delete the saved username and password from Google Chrome, Mozilla Firefox, and Microsoft Edge browsers.
Part 1: Deleting Username and Password in Google Chrome
Method 1: From Browser’s Password Settings
Step 1: Open the Google Chrome browser and press on the menu button( three dots) in the top right corner of the window
Step 2: Choose Settings

Step 3: In the opening window, Under the Autofill section, Click on Passwords
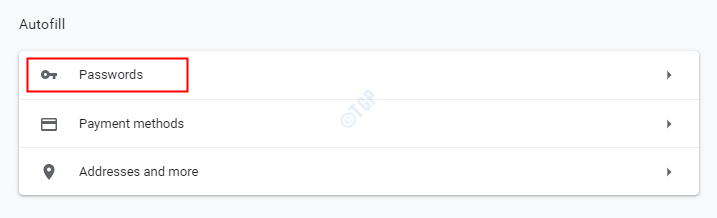
Step 4: In the appearing window, one can see all the saved passwords as shown below
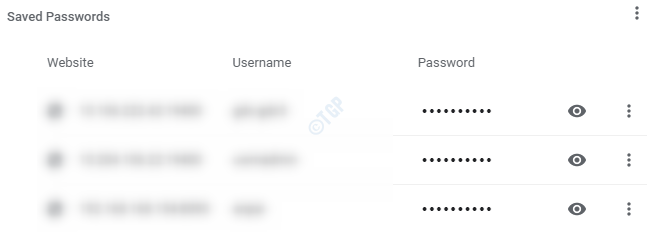
Step 5: From the list choose the one you want to delete and click on the three dots at the right-hand side of it as shown in the below image

Step 6: A menu pops out, click on the Remove option to delete the saved username and password

Method 2: From Browser’s Clear Browsing Data Settings
This method can be used if one wants to delete all the saved usernames and passwords from the browser
Step 1: Open the chrome browser and press the menu button in the top right corner of the window as shown below
Step 2: Choose Settings

Step 3: In the appearing window, scroll down to locate the Privacy and Security section and click on Clear browsing data

Step 4: In the Clear browsing data window,
- Go to the Advanced tab
- From the time range drop-down, select All time
- Click to tick on Passwords and other sign-in data
- Click on Clear data

This simple and all the saved usernames and passwords would be deleted from the browser.
Method 3: From the Address bar
Step 1: Enter the website address of the website of which the saved username and password has to be deleted in the browser’s address bar
Step 2: On the right-hand side of the address bar, click on the key-like icon.
Step 3: Click on the Never button

These were the 3 different methods that can be used in chrome to delete the saved usernames and passwords.
Part 2: Deleting Username and Password in Mozilla Firefox
Method 1: From Browser’s Password Settings
Step 1: Open the Mozilla Firefox browser and press on the menu button(three horizontal lines) in the top right corner of the window
Step 2: Choose Logins and Passwords

Step 3: In the appearing window, one can see all the saved passwords on the left-hand side

Step 4: From the list of saved usernames and passwords,
- Choose the one you want to delete and click on it
- On the right-hand side, click on the Remove button

Step 5: In the confirmation dialog, just click on Remove

With this, the username and password for the selected website will be removed from the browser.
Method 2: From Browser’s Options Settings
Step 1: Open the Mozilla Firefox browser and press on the menu button(three horizontal lines) in the top right corner of the window
Step 2: Choose Options

Step 3: In the Options window,
- Choose Privacy and Security from the left-hand side menu
- Scroll down to reach the Logins and Passwords section and click on the Saved Logins button

This will take you to the Logins and password window. Follow Steps 3,4,5 from Method 1 to delete the saved usernames and passwords.
Method 3: From the Address bar
Step 1: Enter the address of the website of which the saved username and password has to be deleted in the browser’s address bar
Step 2: On the left-hand side of the address bar, click on the key-like icon.
Step 3: Click on the Don’t Save button

Alternatively, one can simply click on the down arrow next to Don’t save and choose the Never save option. Doing so, the saved username and password would be deleted from the browser settings.
That’s all. These were the 3 different methods that can be used in Mozilla Firefox to delete the saved usernames and passwords.
Part 3: Deleting Username and Password in Microsoft Edge
Method 1: From Browser’s Profile Settings
Step 1: Open the Microsoft Edge Browser.
Step 2: In the top right corner of the window,
- Click on the Menu( …)
- Choose Settings

Step 3: In the Settings window that appears,
- Choose Profile from the left-hand-side menu
- Choose Passwords from the right-hand side menu

Step 4: In the Passwords window, scroll down to the Saved passwords section. Here you can see all the usernames and passwords listed corresponding to different sites. To delete a particular username and password,
- Click on the three dots next to the username and password that you want to delete
- Choose Delete from the menu

This simple and the saved username and password corresponding to the site will be deleted.
Method 2: From Clear Browsing data Settings
This method can be used to delete all the saved usernames and passwords.
Step 1: Open the Microsoft Edge Browser.In the top right corner of the window,
- Click on the Menu( …)
- Choose Settings

Step 2: In the Settings window that appears,
- Choose Privacy, search, and services from the left-hand-side menu
- From the right-hand side menu, under the Clear browsing data section, click on Choose what to clear button

Step 3: In the Clear browsing data window,
- From the Time range drop-down choose All time
- Tick on Passwords
- Click on Clear now

Method 3: From the Address Bar
Step 1: Open the Edge browser. In the address bar, enter the address of the website of which the saved username and password has to be deleted
Step 2: On the right-hand side corner of the address bar, click on the key-like icon.
Step 3: Click on the Trash Bin icon as shown in the below image

That’s it and the saved credentials will be deleted.
That’s All Guys!
We hope this article has been informative. Thank you for Reading. Kindly comment and let us know if you run into any issues.