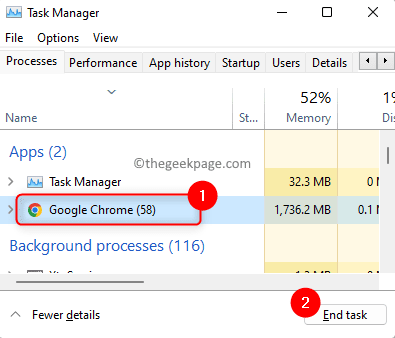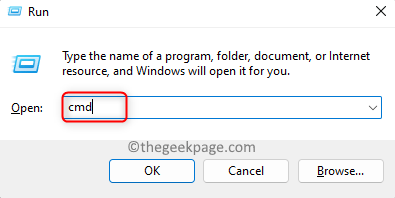Aw, Snap! STATUS_INVALID_IMAGE_HASH is an error that is encountered by most users while using Microsoft Edge or Google Chrome browser. Generally, it has been seen that this error is seen due to browser configuration problems. Whenever the users try to access a new website or some video streaming website, this error pops up and then they are unable to open any web pages on their browser. But, it has been noticed that sometimes the third-party antivirus program installed on the PC interferes with the browser, or accessing some unsecured websites can throw up this error.
If you are confronting this browser error with your Google Chrome or Microsoft Edge browsers, then check whether the troubleshooting methods mentioned in this article will help you resolve this issue. Before you move ahead with these solutions, restart the browser that is showing this error and check if this helps fix the issue.
Solution 1 – Add a Registry Key Through Command Prompt
Step 1. Open the Task Manager using the Ctrl + Shift + Esc keys.
Step 2. Make sure that there are no browser processes (Chrome or Edge) running in the background.
If there are any processes running, select Google Chrome or Microsoft Edge from the list and click on the End task button.
Step 3. Open Run using the Windows + R key combination.
Step 4. Type cmd and press Ctrl + Shift + Enter to run the Command Prompt as an administrator.
Click on Yes when prompted for permissions by User Account Control.
Step 5. Execute the command given below in the command prompt.
For Chrome
REG ADD “HKLM\Software\Policies\Google\Chrome” /v RendererCodeIntegrityEnabled /t REG_DWORD /d 0
For Edge
REG ADD “HKLM\Software\Microsoft\Edge” /v RendererCodeIntegrityEnabled /t REG_DWORD /d 0
Step 6. Once the command finishes execution, exit the command prompt.
Open your browser and check if the issue is resolved.
Solution 2 – Disable RendererCodeIntegrity Feature
The Stpes Given Below can be used for Chrome as well.
Step 1. Hit the Windows key on your keyboard and type edge in the Windows search bar.
Step 2. Right-click on Microsoft Edge in the Best Match result and choose Open file location.
Step 3. Here, right-click on the Microsoft Edge shortcut and select Properties.
Step 4. In the Properties window, you will be in the Shortcut tab.
In the text box associated with the Target label, give a space after msedge.exe” and then copy and paste the text given below.
--disable-features=RendererCodelntegrity
Step 5. At last, click on Apply.
You will be prompted for administrator permissions to make this change. Click on Continue.
Finally, click on OK to save the changes and exit the Properties window.
Step 6. Open your browser and try accessing the website to check if the Aw, Snap! error is fixed.
Note: If you are facing this issue with Chrome, then you need to perform the above steps for Google Chrome instead of Edge. Search for Google Chrome in Step 1 and open Chrome Properties.
Solution 3 – Rename the Browser Application File
Step 1. Press Windows + E to open File Explorer.
Step 2. You need to locate the executable file for your browser.
For Microsoft Edge, navigate to the path C:\Program Files (x86)\Microsoft\Edge\Application.
For Google Chrome, go to the location C:\Program Files (x86)\Google\Chrome\Application by copying and pasting it in the File Explorer’s navigation bar.
Step 3. Here, you will see the msedge.exe or chrome.exe application file for your browser.
Highlight this browser’s executable file and click on the Rename option at the top.
Step 4. Rename this file to some other name.
For instance, change msedge.exe to msedge1.exe
Step 5. Right-click on the renamed executable file and select the option Show more options.
Step 6. In the context menu that opens, go to Send to and then select Desktop (create shortcut).
Step 7. Go to your desktop, highlight this new shortcut and press the F2 key to rename it.
Change the name to Microsoft Edge/Google Chrome (depending on the browser you are having the issue).
Step 8. Launch the browser to check if it works without any problems.
Step 9. If you are having a shortcut for the browser on your taskbar, right-click on it and choose Unpin from taskbar.
Right-click on the new shortcut on your desktop and select Show more options.
Then, click on Pin to taskbar in the menu that opens up.
Now, you can use this browser shortcut from the taskbar without the error.
Solution 4 – Change the Browser’s Compatibility Mode
Step 1. Locate Chrome or Edge shortcut on your desktop.
Step 2. Right-click on the shortcut and select Properties.
Step 3. Go to the Compatibility tab in the Properties window.
Step 4. In the Compatibility mode section, check the box associated with Run this program in compatibility mode for:
Step 5. Use the dropdown box below this option and select Windows 8.
Step 6. Finally, tap on Apply and then on OK to confirm and save the changes.
Step 7. Launch the problematic browser and check if the STATUS_INVALID_IMAGE_HASH error still persists or not.
Solution 5 – Clear Browser Cache
For Google Chrome
Step 1. Open Chrome and type chrome://settings/clearBrowserData and hit Enter.
Step 2. Go to the Advanced tab.
In the Time Range, choose the time period for which you want to delete the cached information.
Step 3. Make sure to check the boxes associated with Browsing history, download history, cookies and other site data, and Cached images and files.
Step 4. Then, click on the Clear data button.
Step 5. Relaunch your Chrome browser to check if the error still exists.
For Microsoft Edge
Step 1. Launch your Edge browser. Type edge://settings/clearBrowserData in the address bar and hit Enter.
Step 2. Choose the Time range from the dropdown in the Clear browsing data window that pops up.
Step 3. Check the boxes next to Browsing history, Download history, cookies and other site data, and Cached images and files.
Step 4. Click on Clear now.
Step 5. Close the browser and reopen it again.
Check if you are seeing the Aw, Snap! error while trying to access any web page.
That’s it!
Thanks for reading.
We hope that the fixes mentioned in the article have helped you resolve Aw, Snap! STATUS_INVALID_IMAGE_HASH error code in Chrome/Edge on your Windows 11 or 10 PC. Did you find this article helpful in clearing this error? Do comment and let us know your thoughts and opinions on the same.