CTF Loader or “Collaborative Translation Framework” is known to manage and support the handwriting and voice recognition processes for Microsoft applications. You will usually see this process running in the Task Manager as CTF Loader or ctfmon.exe, while using any MS Office programs.
While this process is usually not harmful for your system and does not really cause you much worry, it can lead to issues, throw up errors, and make your system sluggish at times. If you are not facing any system issues due to the CTF Loader, you may rather ignore it, but, if you think that it’s causing high CPU usage and slowing down your system, then you may need to fix this issue.
At the same time, make sure that if the program you are running is not dependent on the CTF Loader, but if it’s still showing up in the Task Manager, it could well be a virus masked as the CTF Loader. So, how do we fix errors related to CTF Loader on Windows 10? Let’s see..
Method 1: Turn Off Keyboard and Handwriting Services
Step 1: Right-click on Start and click on Run in the menu to open the Run command.
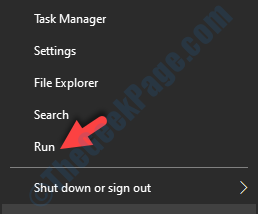
Step 2: In the Run command box, write services.msc and press OK to open the Service Manager window:
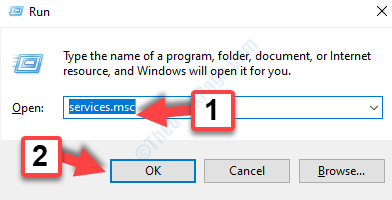
Step 3: In the Service Manager window, go to the right side of the pane and under Names, look for Touch Keyboard and Handwriting Panel Service.
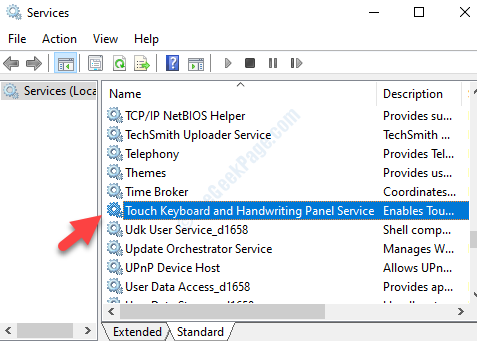
Step 4: Double-click on Touch Keyboard and Handwriting Panel Service to open its Properties dialogue box.
Under the General tab, go to Startup type and set it to Disabled.
Press Apply and then OK to save the changes and exit.

Now, check back in the Task Manager to see if the CTF Loader is gone. If it still shows up, then try the next method.
Method 2: Delete the Executable
This method should only apply in scenarios where you are getting the CTF Loaders error at frequent intervals and deleting the executable may effect the handwriting or the voice recognition software in a negative way.
Step 1: Press the Win + E shortcut keys together on your keyboard to open the File Explorer.
Step 2: In the File Explorer window, navigate to the below path:
C:\Windows\System32

This should fix the CTF Loaders related errors, but if it does not or you want to skip this step and rather try another fix, you can try the below method.
Method 3: Manage ctfmon.exe Through Task Scheduler
If you want to control the time when the ctfmon.exe is used, this method will help you manage that, therefore ensuring, that you won’t come across any errors related to CTF Loaders when not in use.
Step 1: Go to Start and type Task scheduler in the search field.

Step 2: Left-click on the result to open the Task Scheduler window.

Step 3: In the Task Scheduler window, on the left side of the pane, click to expand Task scheduler Library.
Then expand Microsoft and then click to expand Windows.

Step 4: Now, find and select TextServicesFramework.
Then go to the right side and right-click on MSCTFMonitor.
Select Disable from the right-click menu.

This will help you to disable the CTF Loader and not delete it, so that, you can enable it back whenever you want.
This should help fix your problem and you should not see the ctfmon.exe in the Task Manager anymore.
If you still find the CTF Loader showing up on the Task Manager, it could well be a virus in disguise. In such a case, you should run your antivirus software to detect the virus and quarantine your PC. This will prevent your PC from being affected with any such virus attacks and affect the overall performance.