Many times you might have noticed that when you run chkdsk command, you see an error message stating –
Chkdsk cannot run because the volume is in use by another process
For more details, refer to the below image
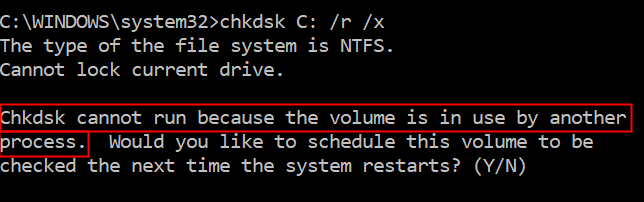
Are you wondering what this error is? When we run chkdsk(Check Disk Utility), the command runs and scans the file system and fixes any logical system errors in it. To perform the error fixing, it makes sure it is the only process that is running on the drive. That means, when you are trying to run this command on a particular Drive(say D drive), all the programs using that particular drive must be closed. In case, you are trying to run the command from C drive(Usually where Windows OS is installed) It would throw the Chkdsk cannot run because the volume is in use by another process error.
When you want to run Check Disk Utility on the system drive(the drive where Windows is installed), you will be asked if you want to schedule the scan during restart. During this, the Utility scans the drive before loading the Windows OS.
Now, that we understand what this error means, let us discuss different ways of fixing the issue
Fix 1: Run chkdsk command after reboot
Step 1: Open Run Dialog with the keys Windows and R
Step 2: Type cmd and hold the keys Ctrl+Shift+Enter at the same time.
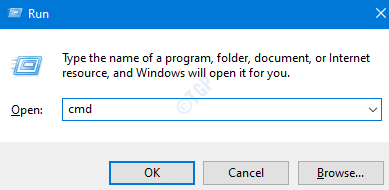
Step 3: In the prompt window, type the below command and hit Enter
chkdsk C: /r /x
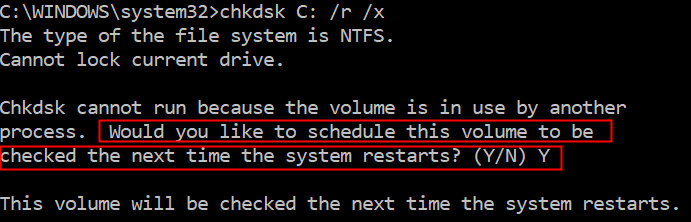
Step 4: Click the Y key from your keyboard and hit Enter
Step 5: You will be shown the message This volume will be checked the next time the system restarts.
Step 6: Once you restart the system, the system will run the Check Disk Utility on the System Drive.
Fix 2: Running chkdsk from Pre-Boot Environment
Step 1: Open the Run Terminal by holding the Windows and R keys simultaneously.
Step 2: Type ms-settings:recovery and press OK

Step 3: Just Click on Restart Now.

Step 4: You can see the blue screen with the message Please Wait
Step 5: In the appearing window, click on Troubleshoot

Step 6: Click on Advanced options

Step 7: Navigate and click on the Command Prompt tile

Step 8: In the appearing window, select the account you want to continue with

Step 9: You will be prompted to enter the password for the account.Type the password and click on Continue

Step 10: Now, the command prompt opens, enter the below command, and hit Enter
chkdsk C: /r /x

Step 11: Once the utility finishes running, close the window and click on the Continue tile as shown below

That’s All
We hope this article has been informative. Thank you for Reading
Kindly comment and let us know which of the above fix helped you fix the issue.