One of the cons of using Google Chrome includes the high usage of background processing power (even when it is idle). As Chrome eats up a huge chunk of processing power, if the automatic startup is enabled for Google Chrome it will prolong the booting time of your computer. In this article, we are going to discuss how to disable the automatic startup of Google Chrome on your computer.
Fix-1 Disable background operation of Google Chrome-
Google Chrome runs in the background even after you have closed it. Disable this setting from Chrome settings-
1. Open Google Chrome on your computer.
2. Now, Go to chrome://settings/system from the address bar of chrome Browser
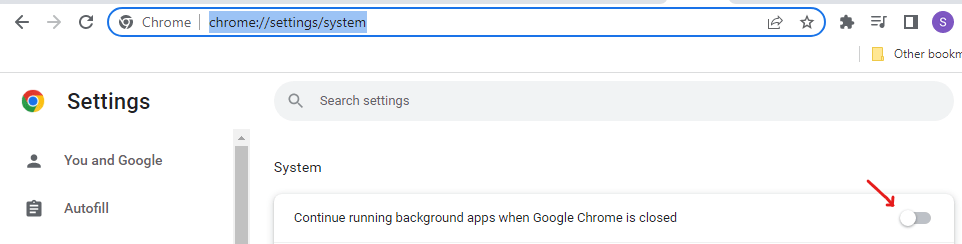
3 – Under System, toggle “Continue running background apps when Google Chrome is closed” to “off“.
Reboot your computer and after rebooting check if chrome is still automatically starting up or not.
Fix-2 Disable Google Chrome Startup from Task Manager-
You can disable Google Chrome startup easily from Task Manager.
1. Press CTRL + SHIFT + Esc keys to open task manager
2. When the Task Manager window appears, click on the “Startup” tab.
3. In the Startup tab, scroll down and then right-click on “Chrome” and click on “Disable” to disable the autostart feature.
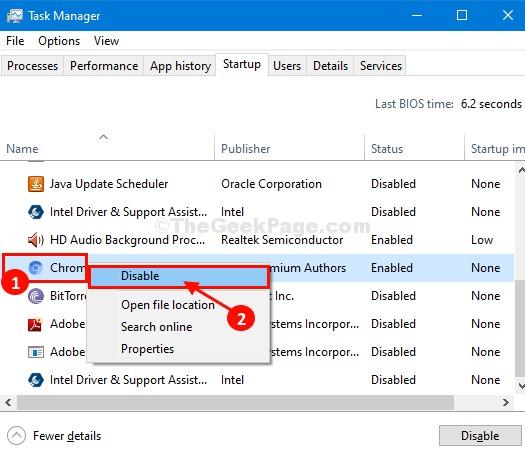
Close Task Manager window.
Restart your system.
Upon rebooting, Google Chrome will not be booted up automatically on your computer.
Fix-3 Change Privacy Settings-
Setting privacy settings correctly may help you.
1. Open the Settings window and click on “Accounts” to access it.
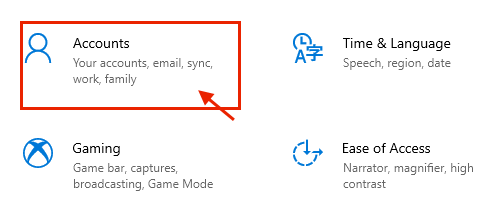
2. In Accounts settings, on the left-hand side, click on “Sign-in options“.
3. When the Privacy settings, switch ‘Show account details such as my email address on the sign-in screen.‘ to “Off“.
4. After that, toggle ‘Use my sign-in info to automatically finish setting up my device and reopen my apps after an update or restart.‘ to “Off“.

Close Settings window.
Reboot your computer and check if Google Chrome is still starting up automatically or not.
For Windows 11
1 – Search Sign-in Options in Windows 11 taskbar search.
2 – Now, click on it.

3 – Turn OFF options “Use my sign-in info to automatically finish setting up my device and reopen my apps after an update or restart” and “Automatically save my restart able apps”

Fix 4 – Editing Registry using command
1 – Open command prompt with admin rights
2 – Now, copy and paste the command given below and hit enter key to run the command
reg add "HKEY_LOCAL_MACHINE\Software\Microsoft\Windows\CurrentVersion\Policies\System" /v DisableAutomaticRestartSignOn /t reg_dword /d 1 /f
3 -Close the command prompt window and check again
Fix-5 Check Registry
1 – Search registry editor in windows saerch.
2 – Click on it.
3 – Take a backup before proceeding.
4 -Now, Go to the following location in the registry editor.
HKEY_CURRENT_USER\Software\Microsoft\Windows\CurrentVersion\Explorer\StartupApproved\Run
5 – In the right side, right click and delete any suspicious entry you find.

6 -Similarly go to the following location in Registry editor and delete any suspicious entries you find in the right side.
HKEY_CURRENT_USER\Software\Microsoft\Windows\CurrentVersion\Run
7 – Now, restart your PC.
Fix 6 – Use Command to shutdown or Restart PC
1 – Open command prompt as admin.
2 -Now, to shutdown your computer , use the command stated below
shutdown.exe /s /t 0
3 -Also for restarting your system, use the command given below instead
shutdown.exe /r /t 0
Note: – You can also create a shortcut for shutting down your PC by adding the code given above.
Fix-7 Add chrome task killer to startup
1 – Open Notepad
2 – Now, copy and paste the command given below in notepad.
Taskkill /IM chrome.exe /F
3 – Now, name this file with extension as .bat with any name you wish.
4 – Choose All files in Save as type option.
5 – Click on save.

6 – Now, Press Windows key + R key together to open run.
7 – Type shell:startup in it and click OK.

8 – Now, paste the recently created killer.bat in startup directory.

Fix-8 Add / Remove chrome shortcut to shell startup folder
1 – Open run command box by hitting windows and R key at once.
2 – Type shell:startup in it and click OK.

3 – Now, drag and drop the chrome shortcut from the desktop to this folder and restart your PC.
4 -Now, once the PC boots again, open the shell:startup folder and delete the shortcut.
5 -Now, restart your PC again.