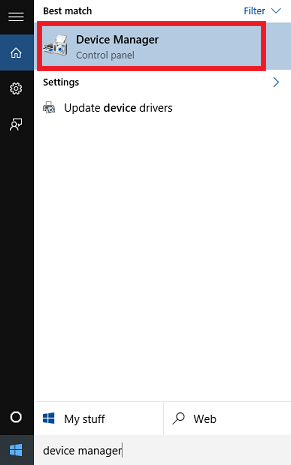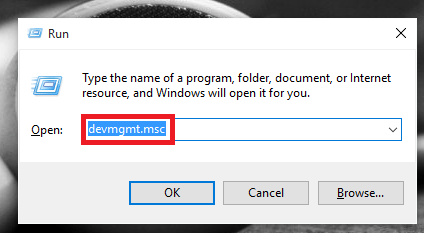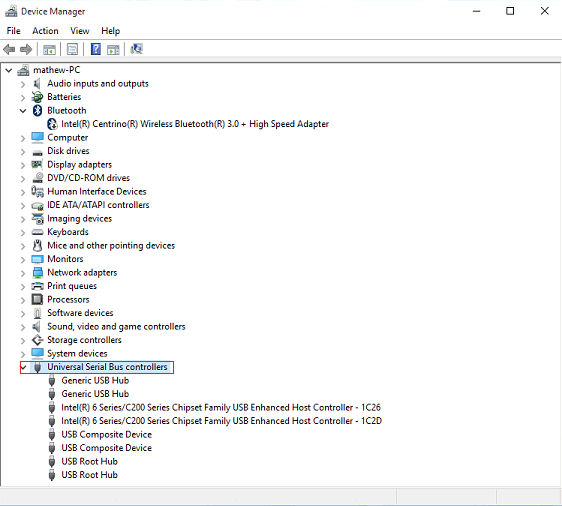It isn’t always the case that you need to have a socket near you to charge your phone. This is especially true when you are travelling, or when you are in a room of many people with just one or two sockets for charging. Most users of mobile phones today either make use of an Iphone or get hooked on the Smartphones. Smarphones, though do sound smart, and have made the life more easier with its beautiful user friendly features, suffer from the problem of battery capacity. In any case, their battery lives don’t exceed more than a day. This is even more worse when your phone gets connected to internet or there are many background apps running in them. Thus it is always advisable to carry a power bank with you. But there are ways to charge your phone through the laptop also, if you of not heard of it before. Also, until now, we would have had an assumption that the phone charges only as long as the laptop is on the on state with its lid open.
Charging your phone can be done over laptop even when it is sleeping or when its lid is closed. All you have to undergo is a couple of settings on your system to enable the necessary.
Steps To Charge Phones When Laptop Is On Sleep
Step 1:
Open up the Device Manager in your system .This can be done by either typing Device Manager in the Start menu, or choosing it from the taskbar search box, or long pressing the Windows key + R that opens up the Run command. You will have to type Devmgmt.msc in the text box that appears and click on to Enter.
Step 2:
Once a new window pops up, you will find in it ,a list of options. Scroll down a little and choose the option Universal Serial Bus Controllers. When you click on its’ left, it gets expanded and you can view all the USB controllers of the device.
Step 3:
Right click on the option named USB root hub. Choose from the menu, Properties. This lets you know the various properties of the root hub.
Step 4:
A new window gets launched. On the top of it, you will find various options like Genreal, Power, Advanced, Driver etc. Choose the option Power Management.
Step 5:
Click on the box near the option Allow Computer to turn off this device to save power and unmark it. Click on the OK button to keep the changes.

You can also alternatively accomplish this at the start up from the USB settings under Config tab in the BIOS settings.Enable the Always On USB option to keep the ports enabled.
Hope you had fun reading this.Do try it out.