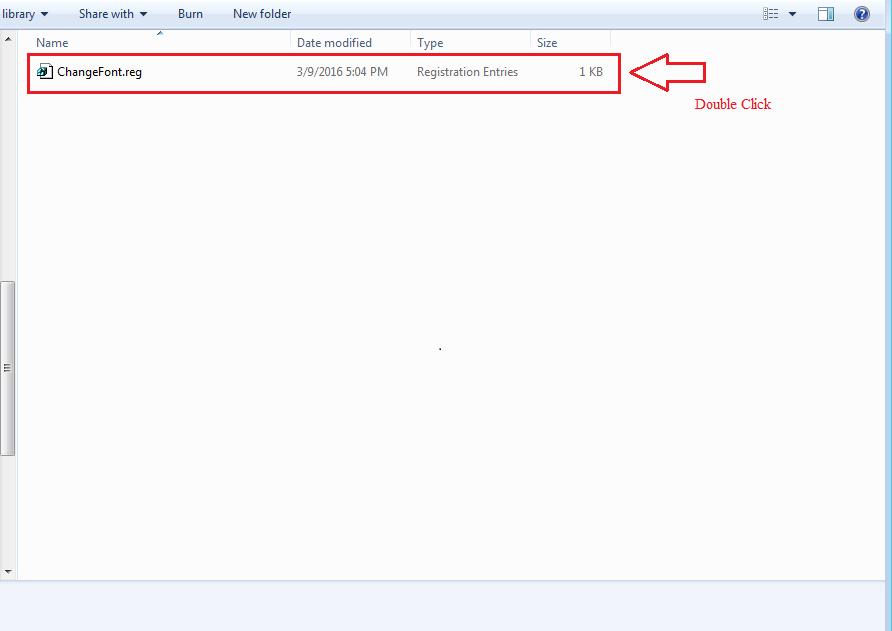How To Change The Default Font In Windows 10:- Windows 10 has provided control settings for nearly every single feature that it has. But to everybody’s surprise, it doesn’t have provided its users with a straight cut method to change its default font, which is Segoe UI. Some users have used Windows XP for so long that they find it extremely difficult to adjust with the all new Segoe UI font as default. They find it no match to the old Tahoma font that they all loved. If you are one among us, you might have paid a visit to your Control Panel hoping to find a way out. But obviously, just like me, you might have found nothing. This is because there is no inbuilt option to change these settings. So what is the solution? Well, you can always depend on your Registry Editors at such tough situations. Since registry editing is a bit sensitive thing to do, I suggest that you create a system restore point before trying out the following steps. You can read our article on the topic How To Create Restore Point In Windows 10 With Pictures to get an idea about how to do it. So what are you waiting for? Dive into the article to solve your little issue with the default Windows 10 font.
Read also : How to download and install new fonts in Windows 10
STEP 1
- First of all, you need to download the ChangeFont.zip file. You can get it from this direct link. Once you download it, you will have a zip folder like the one shown in the screenshot given below in your downloaded location.
STEP 2
- You have to extract the contents by right clicking on it. Once it is done, you will have a folder named ChangeFont.
STEP 3
- Double click on ChangeFont folder to open it. Now it will have a file named ChangeFont.reg. This is the register file using which you are going to change your default font to Tahoma. Double click on the ChangeFont.reg file.
STEP 4
- A new window named Registry Editor opens up. It asks you whether you are sure to continue or not. Simply click on the Yes button. That’s it. You have successfully changed the default font from Segoe UI to Tahoma. Simply reboot your system for the changes to take over.
STEP 5
- Now if you want some other font instead of Tahoma, you can always edit the registry file. For that, right click on the ChangeFont.reg file and select Open with. Choose Notepad from the list of programs to open your registry file.
STEP 6
- Once the ChangeFont.reg file opens in Notepad, you have to find an entry that says “Segoe UI”=”Tahoma”. Here you can change Tahoma to any font that you want. You can change it to Verdana or any other font of your choice. Once you are done with the editing part, don’t forget to hit CTRL+S keys to save the changes you have made. Now you can simply double click on the ChangeFont.reg file just like before to change the default font to the font of your choice. When asked for confirmation, don’t forget to click Yes button.
Try changing the default font today itself. Hope you found the article useful.