Windows launched Cortana with the Windows 8.1 version and since then, the virtual assistant has been a hit with the Windows users. A lot like Apple’s Siri or the Google Assistant, Cortana helps you to manage your computer with voice commands and does not need you to type. From searching for application or programs to sending emails or even setting reminders, it helps you with most of your Windows requirement, hands-free.
However, it needs to speak your language. While Cortana currently supports languages from 13 countries, that covers more or less most of the widely understood and spoken languages across the world. This helps you to easily change the Cortana language to your preferred language. This will automatically change Cortana’s voice and also the date format, keyboard layout, etc., since you are changing the region. The good thing is, once you have changed the region for language, you can revert the date format and the keyboard layout back to the U.S. settings.
So, let’s see how to change Cortana’s voice and language in your Windows 10 PC.
Solution: Through Time and Language Settings
Step 1: Press the Win + I shortcut keys on your keyboard to launch the Settings app.
Step 2: In the Settings window, click on the Time & Language option.
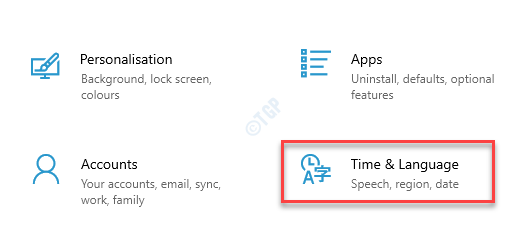
Step 3: In the Time & Language settings window, click on Language on the left side of the pane.
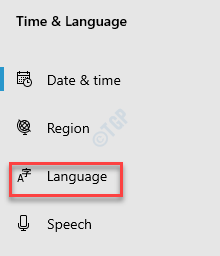
Step 4: Now, go to the right side, scroll down and under the Preferred languages section, click on the Add a language option.
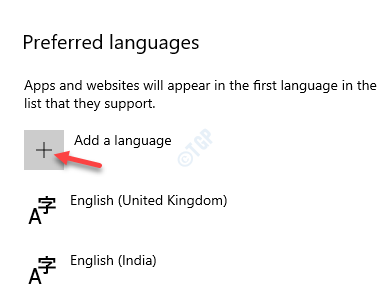
Step 5: It will now open a Choose a language to install window.
Here, type the language name you want to install in the search field.
Select the language from the list and click on Next.

Step 6: You will now see a window – Install language features.
Press the Install button to start installing the language pack.
*Note – You can either keep the optional features all checked or uncheck any options if you want.

Step 7: Now, select the language that you installed just now and click on the upper arrow symbol to move it up and set it as the default language.

Step 8: Next, click on the Options button.

Step 9: In the Language options section, check if the Language pack and the Speech options are downloaded.
If not, press the Download button below them.
Step 10: Now, under the Speech option, click on Settings.

Step 11: It takes you straight to the Speech settings window.
On the right side of the pane, under the Speech language section, go to the Choose the language you speak to your device option and set it to your preferred language.
Now, check the box next to Recognise non-native accents for this language.

Step 11: Reboot your PC now for the changes to be effective.
You can now click on the circle icon next to the Windows search bar to open Cortana and speak to it in your set preferred language.
Step 12: You can also click on the language icon on the bottom right of the Taskbar to open the Language preferences for your keyboard.

You can change the keyboard from here by selecting an option to change it to your preferred language.
How to Change the Date Format Or Region
When you change the language and also the region on your system, it not just changes the voice and language of Cortana, but it also changes the Date and Time based on the country you selected. So, if you changed the preferred language to United States, the time will be displayed in 12-hour format and the date as month / day / year. For United Kingdom, time will be in 24-hour format and the date will displayed as day / month / year. Let’s see how it shows for United States.
Step 1: Go to Start, right-click on it and select Run to open the Run command.

Step 2: In the Run command window, type intl.cpl and hit Enter to open the Region window in Control Panel.

Step 3: In the Region window, under the Formats tab, select your preferred region from the drop-down.
Press Apply and then OK to save the changes and exit.

You should have now successfully changed Cortana’s voice and language in your Windows 10 PC.