On any Windows system, there is an option to capture screenshots directly by pressing the PrintScreen key on the keyboard. Sometimes, it does not work but you might need to capture the screenshot for some purpose.
If you are using the google chrome browser and you happen to take a screenshot, usually users install some third-party extensions in order to take screenshots easily with just a click. But third-party extensions can be hazardous for the system as well as for the browser.
Now, what if we say that there is a way to capture a screenshot in google chrome without any extensions? Yes! Not only does this method allows you to capture screenshot of google chrome but also the full page on the chrome browser.
If you are looking forward to trying this method on your chrome, please read this article to learn more.
How to Capture Full Page Screenshot in Chrome without any Extension
Step 1: First of all, you need to launch the google chrome app on your system by pressing the Windows key and typing chrome.
Step 2: Then, you should select Google Chrome app from the results by clicking on it as shown below.
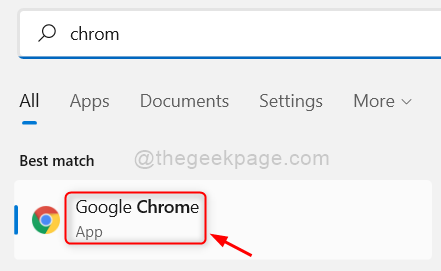
Step 3: Once the chrome opens, you can start browsing any webpage that you want.
Step 4: While browsing if you want to take a screenshot of your webpage on chrome, then just right click on the webpage and select Inspect from the context menu as shown below.
NOTE: There is also a keyboard shortcut to open the inspect and you need to press CTRL + SHIFT + I keys together when you are on the webpage.
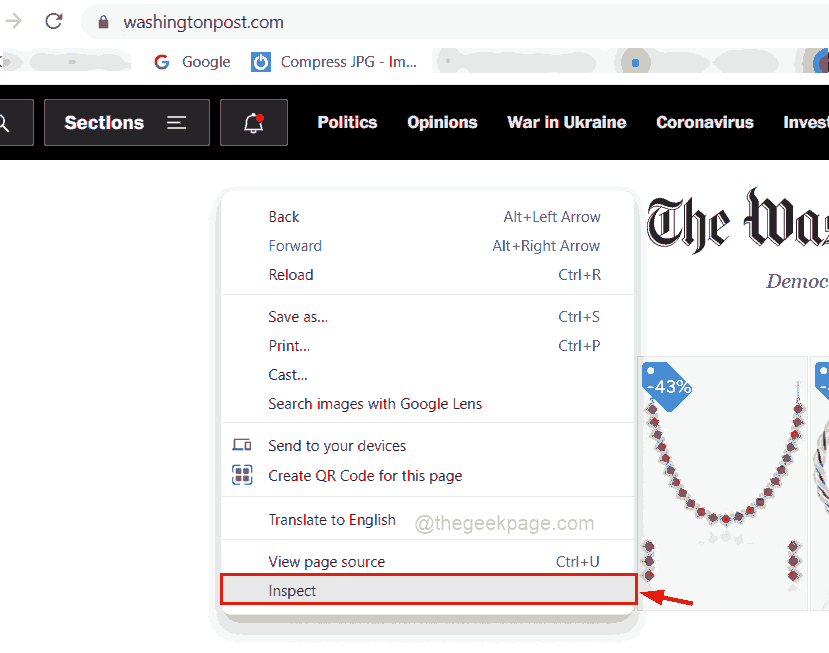
Step 5: In the Inspect window which is on the right side of the screen, please click on the kebab icon (three vertical dots).
Step 6: Next, click Dock to bottom icon from the Dock side option as shown below.
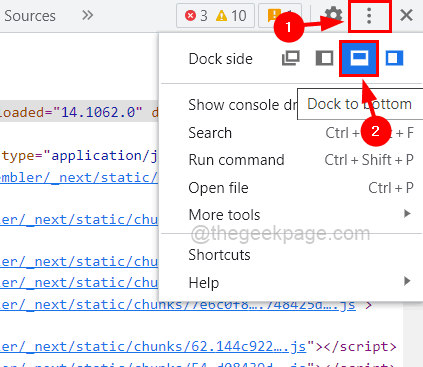
Step 7: As soon as you click Dock to bottom icon, you can see that the inspect window moves to the bottom of the chrome screen.
Step 8: Now click on the Dimensions dropdown menu and select Responsive option from the list as shown below.

Step 9: Once it displays the webpage as responsive, broaden or shorten the webpage layout by moving the slide to right or left as shown in the below image.

Step 10: Now at the right end you should click show more options (3 vertical dots) and then select Capture screenshot option which takes the screenshot of the webpage as shown below.

Step 11: This will capture the screenshot only that is displayed on the chrome screen.
Step 12: But if you want to capture the full web page, then you should click Capture full size screenshot from the show more options list as shown below.

Step 13: Once you are done, you can go back to browsing the webpage by closing the inspect window by clicking close button at the top right end corner as shown in the below screenshot.

Now the captured screenshots will be stored in the Downloads folder which you can access directly by opening downloads page by pressing CTRL + J keys together.
Hope this article was helpful.
Please let us know by commenting below.