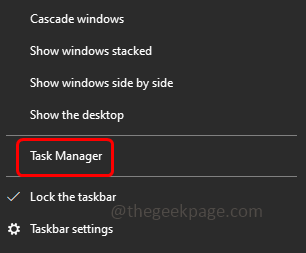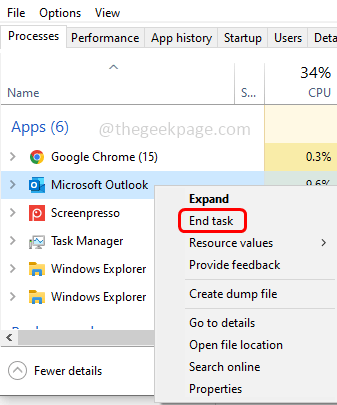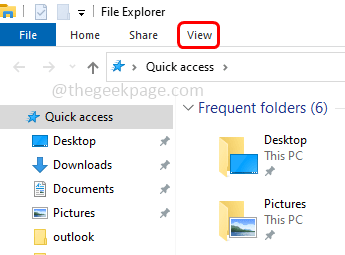A few Windows users are facing the issue “You cannot delete this Outlook data file” when trying to delete the corrupted Outlook data file and deleting an account from it. This is mainly due to the corrupted .pst or .ost file or corrupted user profile account. In this article, we have different methods to solve this issue.
Method 1: End The Outlook Task
Step 1: Right-click on the taskbar and click on Task Manager
Step 2: Go to the processes tab and find Microsoft Outlook
Step 3: Right-click on Outlook and click on End task. Similarly, do it for all the entries of Outlook. This will close Outlook and then check if the issue is solved.
Method 2: Close The PST / OST Files From The Outlook
Step 1: Open the Outlook
Step 2: On the left side, right click on the Outlook data file (PST/ OST file)
Step 3: Then click on close “outlook data file”
Method 3: Delete PST / OST Files Manually
Step 1: Open the File explorer using Windows + E keys together
Step 2: Click on View tab
Step 3: Enable Hidden items by clicking on the checkbox beside it
Step 4: Copy the following path and paste it in the file explorer address bar then enter
%USERPROFILE%\AppData\Local\Microsoft\Outlook
Step 5: Right click on the .ost file and click on delete
Method 4: Remove The Outlook Profile
Step 1: Firstly close Outlook and all its traces. Open the run prompt using Windows + R keys together
Step 2: Type control in the run prompt and hit enter. This will open the control panel
Step 3: On the right side, click on the view by drop down and select Large icons
Step 4: Click on the Mail (Microsoft Outlook) option
Step 5: In the opened window under Profiles section click on Show Profiles button
Step 6: Select your Outlook profile which is giving the issue and click on Remove
Step 7: Click on yes in the confirmation window
Step 8: Restart the computer and check if the issue is resolved
Method 5: Delete Email Accounts Using Registry Editor
Step 1: Open the run prompt using Windows + R keys together
Step 2: Type regedit.exe in the run prompt and hit enter
Step 3: A user account control window will open, click on yes. This will open the registry editor
Step 4: Navigate to the following path in your registry editor
Computer\HKEY_CURRENT_USER\SOFTWARE\Microsoft\Windows NT\CurrentVersion\Windows
Note: If you did not find this path in your system, then this method is not applicable in your case.
Step 5: Right click on the Windows Messaging Subsystem and click on Delete. This will remove all mail account data
Step 6: Restart the computer and check if the issue is solved.
That’s it! I hope this article is helpful and let us know which of the above method worked for you. Thank you!!