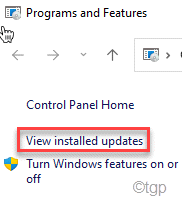Whether you are running Windows 10 or Windows 11, you may often come across an error message – Windows cannot connect to the printer with error code – 0x0000007c while trying to print a document or while installing the printer. That’s a common bug that comes with a certain Windows update (security patch). Although their was a fix released for the bug by Microsoft, it may not work for all users.
Apparently, while security patches are important for the proper functioning of your Windows PC, some updates do end up interfering with the system and create issues. While uninstalling the update can sometimes fix the error, this may not work most of the times, unless you stop the Windows Update service for sometime, till the error is completely fixed.
Luckily, there are more solutions in addition to the above that many users found helpful. In this post, we will list all the possible solutions that may help you fix the Windows cannot connect to the printer error code – 0x0000007c on your Windows 10/11 PC.
Method 1: Uninstall Problematic Security Update
The printer error code – 0x0000007c usually shows up due to a security update, mostly KB5006670. The best thing to do in such a case, would be to uninstall this security update and see if this helps fix the printer cannot issue. Let’s see how:
Step 1: Go to Start, right-click on it and select Run in the Run command window.
Step 2: In the Run command window, type appwiz.cpl in the search bar and hit Enter to open the Programs and Features window in Control Panel.
Step 3: In the Programs and Features window, click on View installed updates on the left side of the pane.
Step 4: This will open the Installed Updates window in the Control Panel.
This is where you can uninstall an update.
Now, go to the right side and under the Uninstall and update section, look for the security update that’s causing the problem.
Right-click on it and select Uninstall.
Now, wait till it gets uninstalled. Once done, restart your PC and you should now be able to use the printer without the error showing up.
Method 2: Reinstall Printer
This method requires you to re-install the printer, but with not directly. You would firstly need to remove the drivers folder, install the printer drives, run an msc file in the Service Manager, restart the printer service and then you can proceed to uninstall the printer and then re-install it manually. Follow the below instructions to re-install the printer in the above mentioned manner:
Step 1: Press the Win + E keys simultaneously on your keyboard to open the File Explorer window.
Step 2: In the File Explorer window, navigate to the below path based on your system architecture (32-bit/64-bit):
64-bit OS: C:\Windows\System32\spool\drivers\x64 32-bit OS: C:\Windows\System32\spool\drivers\W32X86
Now, cut all the files in the folder and paste them on your desktop.
*Note – To find the system architecture, whether it’s 32-bit/64-bit, follow the instructions in this article.
Step 3: Now, press the Win + R keys together on your keyboard to open the Run command window.
Step 4: In the Run command search bar, type services.msc and hit Enter to open the Service manager.
Step 5: In the Services window, go to the right side and under the Name column, look for the Print Spooler service.
Right-click on it and select Restart to restart the service.
Step 6: Now, go to Start, right-click on it and click on Run to open Run command.
Step 7: In the Run command window, type appwiz.cpl in the search field and press OK to open the Programs and Features window in the Control Panel.
Step 8: In the Programs and Features window, go to the right side and under the Uninstall or change a program, locate the printer, right-click on it and select Uninstall.
Step 9: Once the printer is uninstalled, restart your PC and now, add the printer.
Next, download and install the printer from its manufacturer website.
Once done, you should now be able to use the printer normally without seeing the Windows cannot connect to the printer with error code – 0x0000007c error again.
Method 3: Use Printer Troubleshooter
Chances are, that the printer issue is not due to a Windows update and hence, in such cases, you can run the printer troubleshooter to check what is the reason behind it. Let’s see how:
Step 1: Press the Win + R keys together on your keyboard to open the Run command box.
Step 2: In the search bar, type cmd and press the Ctrl + Shift + Enter shortcut keys on your keyboard to open the elevated Command Prompt window.
Step 3: In the Command Prompt (admin) window, run the below command and hit enter to open the Printer troubleshooter:
msdt.exe /id PrinterDiagnostic
Now, wait till the process is over, The troubleshooter will start looking up for any issues and if any detected, it will fix the issue automatically.
Once the process is complete, close the Command Prompt window, reboot your PC and check if the printer issue still persists.
Method 4: Remove and add Printer
In this method, you would firstly need to uninstall the printer from the Control Panel and then add it back. This should help you fix the Windows cannot connect to the printer with error code – 0x0000007c on your Windows 11 PC. Let’s see how:
Step 1: Press the Win + R hotkeys to launch the Run command window.
Step 2: In the Run command search bar, type appwiz.cpl and press OK to open the Programs and Features window in Control Panel.
Step 3: In the Control Panel window, go to the right side and under the Uninstall or change a program section, look for the printer in the list.
Now, right-click on it and select Uninstall.
Wait for it to be uninstalled. Once uninstalled, restart your PC and follow the next steps to add the printer.
Step 4: Go to Start, right-click on it and select Settings.
Step 5: This will launch the Settings app.
Here, go to the left side of the pane and click on Bluetooth & devices.
Step 6: Now, navigate to the right side and click on Printers & scanners.
Step 7: Next, in the Printers & scanner settings page, go to the right side and next to the Add a printer or scanner option, click on Add device.
Step 8: It will start searching your printer and once it detects your printer successfully, proceed to connect to it.
Step 9: However, if it is unable to find your printer, you will see a message appear below it – The printer that I want wasn’t listed.
Click on Add manually next to it.
Step 10: Now, in the Add Printer window that opens, you can first try the topmost option – My printer is a little older. Help me find it and press Next.
Step 11: It will now searching for available printers.
However, if it fails to find your printer, return to the main page.
Step 12: Back in the Find a printer by other options window, now select the radio button next to – Add a local printer or network printer with manual settings and press Next.
Now, follow the on-screen instructions and add the required details to finish installing the printer again.
Once the installation is successfully completed, you should now be able to connect to your printer.
Method 5: Reinstall Printer Driver
Sometimes, removing the printer drivers (which may have gone corrupt) and then re-installing it may help you fix the printer issue and allow Windows to connect to the printer. Follow the below instructions to possibly fix the issue:
*Note – If you are not aware which driver may be causing the issue, then you can try the below solution:
Step 1: Press the Win + R keys together on your keyboard to open Run command.
Step 2: In the search field, type cmd and press the Ctrl +Shift + Enter keys together on your keyboard to launch the Command Prompt window in admin mode.
Step 3: In the elevated Command Prompt window, run the below command and hit Enter:
printui.exe /s /t2
This will open a new window – Printer Driver Properties which has the list of all installed drivers.
Step 4: Now, look for the printer driver that’s causing the issue, select it and click on the Remove button below.
Once done, close the window and the Command Prompt window.
*Note – However, if you know which printer driver is causing the issue, then follow the below steps:
Step 1: Press the Win + R shortcut keys to open the Run Command search bar.
Step 2: In the search field, type devmgmt.msc and press OK to open the Device Manager window.
Step 3: Next, in the Device Manager window, expand the Printer queues section, right-click on the printer driver and select Uninstall device.
Step 4: In the Uninstall Device prompt, press Uninstall again to confirm the action and proceed.
Now, wait till the driver is completely uninstalled.
Step 5: Now, restart your PC, follow the Steps 1 and 2, go to Printer queues, right-click on it and select Scan for hardware changes.
Windows will now look up for the latest printer driver and re-install automatically.
Exit the Device Manager window, restart your PC and now check if you still encounter the Windows cannot connect to the printer with error code – 0x0000007c error.
Method 6: Manually replace the mscms.dll file
Step 1: Press the Win + E hotkeys to open the File Explorer window.
Step 2: In the File Explorer window, navigate to the below path:
C:\Windows\system32\
Here, look for the mscms.dll file and copy it.
Step 3: Now, if you are running a 32-bit Windows architecture, navigate to the below path:
C:\windows\system32\spool\drivers\w32x86\3\
Here, paste the mscms.dll file that you copied in Step 2.
Step 4: However, if you are running the 64-bit Windows architecture, go the below path and paste the mscms.dll file copied in Step 2:
C:\windows\system32\spool\drivers\x64\3\
Now, reboot your PC and you should now get rid of the Windows cannot connect to the printer with error code – 0x0000007c error.
If none of the above methods works, you can try this trick that has evidently worked for some users. For this, firstly, you need to visit the manufacturer’s website, download the latest printer drivers, install the drivers and then as you are asked to connect to the printer using the printer cable, select to connect to the printer. Once it’s connected, now cancel the installation. Yes, it may sound weird, but this method seems to have worked for a few, so, this should resolve your issue.