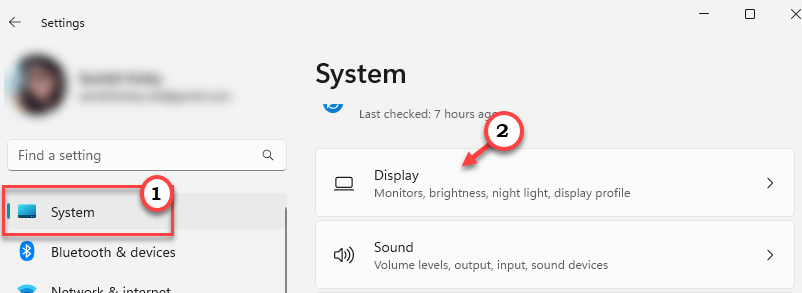While gaming on your high refresh rate monitor, you may have wondered why it is showing as dull as a 60 Hz monitor. This isn’t your fault, but the graphics settings on your computer. Your monitor is set at the lowest refresh rate and that’s why you can’t take full advantage of the higher refresh rate that it offers. So, in this article, we will take a deep dive into exploring the issues that may block the refresh rate and how to set the screen at the highest refresh rate it supports.
Fix 1 – Check the display resolution
Before you do anything check what refresh rate the screen offers. If you have a 144Hz display, it should support 60Hz, and 75Hz all the way up to 144hz. Usually, this is mentioned on the manufacturer’s/seller’s website or on the packaging. If you have the correct display, you have to connect it to the correct display port (DVI-D).
Usually, all the displays work at the highest refresh rate as soon as you plug them in.
Fix 2 – Set the refresh rate manually
You can easily set the refresh rate manually on your computer.
Step 1 – You have to open Settings using the Win key+I hotkeys.
Step 2 – On the left-hand side of the window, click “System” to open it.
Step 3 – Among the System-related settings, click “Display” to open it up.
Step 4 – Now, if you just scroll down through the same part of the window, you wil find the “Choose a refresh rate” option. Use the drop-down list to set it to the highest refresh rate of the screen.
This is the standard way to set the system to the highest refresh rate. Now, you can game at the highest refresh rate possible.
Fix 2 – Disable the Dynamic Refresh Rate
If your display supports the variable refresh rate or VRR, then it may be using the Dynamic Refresh Rate feature in Windows. This feature varies the refresh rate according to your current task.
Step 1 – You just have to set it to a static refresh rate. To do this, open Settings.
Step 2 – Go to the “System” menu.
Step 3 – Then, head on to the “Display” area.
Step 4 – After this, go to the “Advanced display settings” area to open that setting.
Step 5 – Here, you will notice the display is set to the “Dynamic” mode. You have to go the “Choose a refresh rate” option.
Step 6 – Set that to a static refresh rate (set this to the highest refresh rate possible for the system) from the same drop-down option.
This way, you can disable the Dynamic Refresh Rate for your screen. Now, check if this works out for you.
Fix 3 – Use the advanced display settings
Another thing you can do is to use the display adapter method to directly set the resolution and refresh rate.
NOTE – Some display offers a higher refresh rate for the display at cost of lower screen resolution.
Step 1 – You can right-click the Windows icon and click “Settings”.
Step 2 – Then, click “System” settings once more. Then, go to the “DIsplay” settings.
Step 3 – On the right-hand pane, tap “Advanced display” settings to explore that.
Step 4 – Inside, here you can see the current display profile for your system.
Step 5 – This actually shows you the display profile and display settings.
Step 6 – Now, tap “Display adapter properties for Display 1” to open that.
[If you have a dual display setup, you will see two display adapters here.]
Step 7 – This will open the Display Adapter Properties page. Head on to the “Adapter” section.
Step 8 – Next, click “List All Modes” to open it up.
Step 9 – All the valid modes will be listed here. These modes contain all the possible resolutions and the refresh rate for the display.
Step 10 – So, select the highest refresh rate from the list and tap “OK” to select it.
Step 11 – Finally, click “Apply” and “OK” to apply the display settings on your system.
Now, your screen will turn black for a few seconds and the next time, everything goes normal with a prompt.
Step 12 – Just quickly click “Keep changes” to keep the changes on your computer.
After this, close Settings.
Now as you have opted for the highest refresh rate for your system, you can go ahead and check it out.
The higher refresh rate does make a difference while scrolling down Twitter threads or gaming at a higher FPS.
Fix 4 – Update the display driver
If the graphics driver hasn’t received an update in a while, it may cause this problem.
Step 1 – Press the Win key+X keys together to open the power user menu.
Step 2 – There, click “Device Manager” to open that utility.
Step 3 – Click the “Display adapters“. It will expand to show the display adapters.
Step 4 – After that, right-click on the graphics driver and tap “Update driver“.
Step 5 – On this context page, click “Search for the updated drivers”.
Windows will automatically search for the driver and install it on your system.
Close the Device Manager after this. Check if this works.
NOTE – If you are using a dedicated graphics card driver (like NVIDIA or AMD), you can either directly download the driver or use dedicated apps (like NVIDIA GeForce Experience app or AMD Adrenalin) to update the drivers.
Additionally, you should install all the pending Windows updates. Sometimes these updates contain graphics driver updates.
Fix 5 – The issue of multiple screens
This is an issue users often forget to check while working on a multi-screen setup that has screens with different refresh rates. Though you can use the setup with two refresh rates (even one monitor set to 60Hz and another 120Hz), it should work just fine. But, sometimes this can create problems like lowering the refresh rate while playing intense video games or running resource-heavy tasks. So, in that case, we suggest you set both the screens to a set, static refresh rate, so that the GPU doesn’t have to work with two different refresh rates.