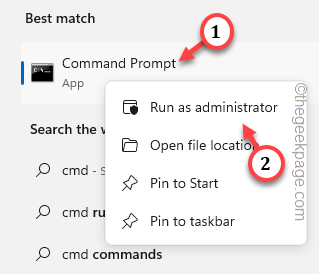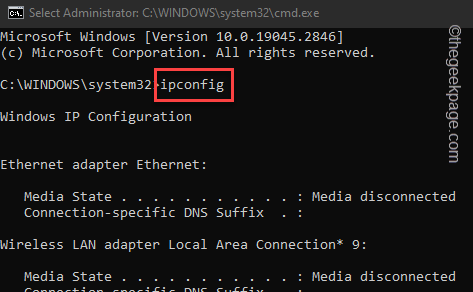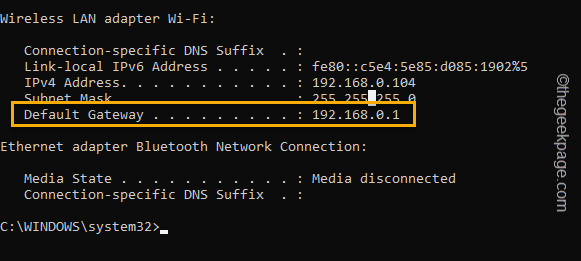Can’t get through to the router’s IP address on your browser? This is a huge problem if you don’t have other means to access the router (the router app). So, in that case, read our instructions carefully and use them to troubleshoot the issue on your own.
Fix 1 – Use the correct router IP address
Make sure that you are using the correct router IP address. You can do that using a terminal.
Step 1 – Open up a search box just by pressing the Start key. Then, type “cmd“.
Step 2 – Next, right-click the “Command Prompt” in the search result and tap “Run as administrator“.
Step 3 – Just write this and press Enter key to know the complete status of the IP configuration.
ipconfig
Step 4 – You will find several adapter information here. Check the information of “Default Gateway“.
This address is actually the main router IP address. Copy it or note it down somewhere, so that you can use it to access the router page.
If this doesn’t work, follow other solutions.
Fix 2 – Use Https in the router address
Some router addresses need the secure version of HTTP, that is HTTPS.
Step 1 – Open a browser of your choice.
Step 2 – Write down the router IP address and add “https://” just before it. Then, hit Enter to reach the router configuration page.
If this doesn’t work, go for the third solution.
Fix 3 – Use automatic DNS, IP configuration
Use the automatic DNS, and IP configuration for the network adapter and retry reaching the router webpage.
Step 1 – You can directly reach the Networking Center. To do that, open a Run box.
Step 2 – Then, type this inside the box. Hit Enter after this to reach there.
ncpa.cpl
Step 3 – Next, you have to do is to right-click the particular adapter and tap “Properties“.
Step 4 – There, identify the “Internet Protocol Version 4 (TCP/IPv4” in the list of items.
Step 5 – Just double-tap the same item to open that up.
Step 6 – Make sure the “Obtain an IP address automatically” tab is selected. Choose the “Obtain DNS server address automatically“.
Step 7 – Then, click “OK“.
Exit the Network Connections page.
Now, try to reach the same router configuration using the same router address.
Fix 4 – Use an alternative browser
If still, you can’t reach the router configuration page, you can use an alternative browser. Suppose, if you are using Google Chrome, you should use Microsoft Edge to reach the router configuration page. Sometimes, if you are using your old, default browser, stored cache can cause this issue.
Fix 5 – Reset the router
Resetting the router is the last step you should try.
NOTE – There is a reset key behind the router panel. You can reset it by pressing it for 10 seconds or more. If you do that, then no need to follow any further steps. Directly try to reach the getaway from a browser.
Step 1 – Turn off the router. Then, unplug it from the power socket.
[If you are using both a router and a modem, make sure to unplug both].
Step 2 – Just wait for an entire minute.
Step 3 – Connect the router to the power socket. The main LED on the router will start to blink. Allow the router a few seconds.
Then, try to connect to the router gateway.
Check if this solves the issue.