While fixing the Boot Configuration Data (BCD) on your computer you may encounter “Access is denied” message in command prompt window. If you are seeing this message you won’t be able to fix the boot related issue unless you take care of the problem first. To do so, follow these simple steps on your computer-
Fix- 1 Recreate EFI structure and reconfigure the boot files-
Recreating the EFI structure will help you to solve this issue.
1. At first, turn off your computer.
2. After that, switch ON your machine.
3. Then, when your system starts up, as soon as you have seen the manufacturer’s logo, press-hold the power button again to force the shutdown of your system.
4. Continue these steps 2-3 more times and it will automatically reach the startup repair screen.
When your computer boots up, you will be in Automatic Repair mode. Click on the “Advanced options“.
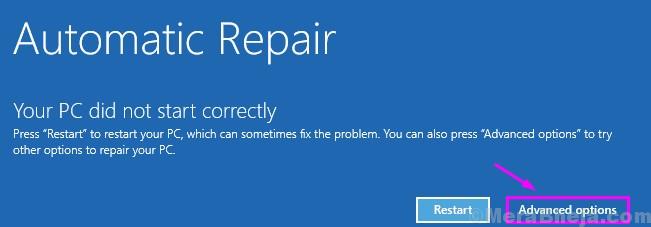
5. In the Choose an option window, click on “Troubleshoot“.
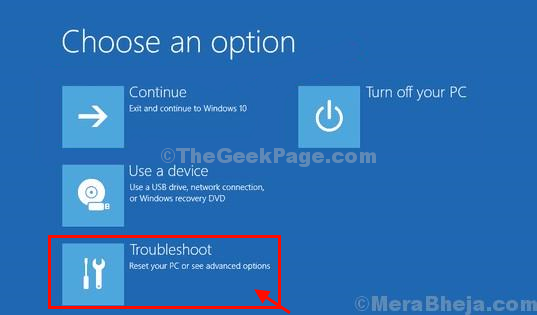
6. In Troubleshooting window, click on “Advanced options“.
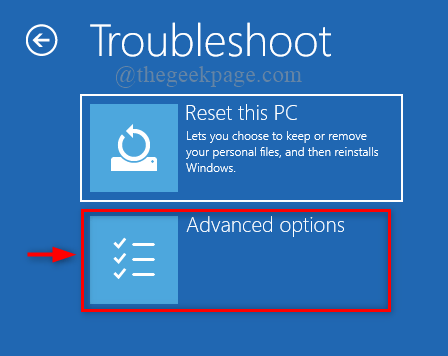
7. In Advanced options window, click on “Command Prompt“.

8. In Command Prompt window, copy-paste these two commands one-by-one and hit Enter to execute both of the commands sequentially on your computer.
diskpart list disk

9.Again copy-paste and modify these commands in Command Prompt window one-by-one and hit Enter after each of them.
select disk your disk no
list vol
[
NOTE– Replace the “<your disk no.>” with the number of HDD drive on which the Windows is installed.
For this computer, it is “Disk 0“. So the command will be like this-
select disk 0
]

10. Again copy-paste this command in Command Prompt and then hit Enter to select the System reserved volume.
select vol <volume no.>
[NOTE– Replace the “<volume no.>” which is declared to have 100 MB storage. This partition contains the EFI (Extensible Firmware Interface) and usually formatted in FAT32 format.
Example- For us, it is ‘Volume 5 which is the FAT32 partition, and its size is limited to 100 MB. So the command will be –
select vol 5

11. Now, you have to assign a new drive letter to the partition. Copy-paste this command in Command Prompt window and hit Enter to do so.
assign letter=V:
![]()
Upon completion, you will see this message – ‘diskpart successfully assigned the drive letter’.
12. In order to exit the diskpart, type this command and press Enter.
exit

13. Now, type the command
V:
14. After that run the command given below.
bcdboot C:\windows /s V: /f UEFI
Close Command Prompt window.
15. Coming back to Troubleshooting window, click on “Continue” to normally boot into Windows 10.

Your problem will be fixed.