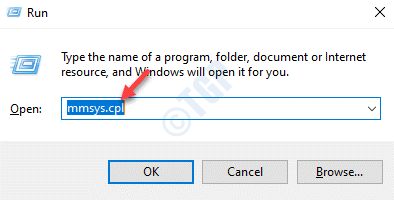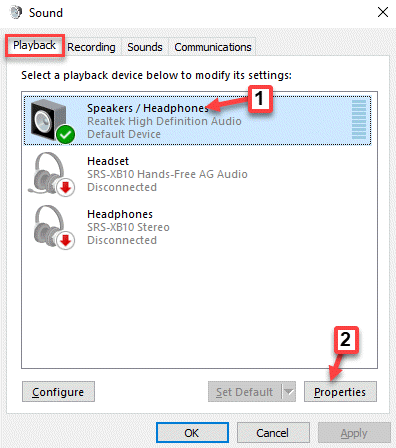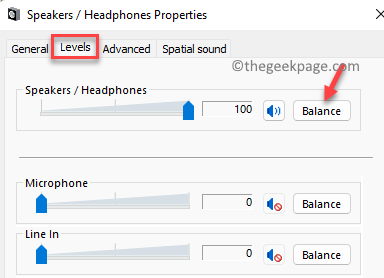For the smooth functioning of a PC, all the features and services of the system should work fine. From the picture or video quality, to navigation or the sound system. Anything goes wrong with any of these and you begin to face issues with the graphics, video, sound, etc. Whether you are a regular user or not, you would need the sound service to be working properly everyday.
However, sometimes, you may encounter different issues with the sound service and one of them is either the left or the right sound not working properly. This can be annoying, especially, if you are watching a video, attending or hosting an online meet, listening to music, etc. This issue mainly arises due to improper balance between the left and right sound of your system. So, here we have listed a fix that can help you balance the left/right sound on your Windows 11 PC.
How to Change the Left or Right Sound Balance on Windows 11
If you are facing an issue with the left or right audio sound on your PC, then the first thing to do would be to try balancing the left or right sound in the Sound Properties and see if this helps fix the issue. Whether the Enhanced audio feature is enabled on your system or not, the process to balance the sound of both sides should be the same.
Follow the below instructions to balance the left or right sound on Windows 11:
Step 1: Press the Win + R keys together on your keyboard to launch the Run command window.
Step 2: In the Run command search bar, type mmsys.cpl and hit Enter to open the Sound dialogue box in the Control Panel.
Step 3: Next, in the Sound window, under the Playback tab, go to Speakers/Headphones.
Now, click on the Properties button at the bottom right.
Step 4: In the Speakers/Headphones Properties window that opens, go to the Levels tab.
Here, go to the Speakers/Headphones field and click on the Balance button.
Step 5: Now, in the small Balance window that opens, adjust the Left (L) and Right (R) volume settings as per your requirement.
Press OK to save the changes.
Step 6: Finally, in the Levels section under the Speakers/Headphones Properties window, press Apply and then OK to apply the changes and exit.
Now, try checking the Left and Right audio sound on your Windows 11 PC and it should be working fine now.