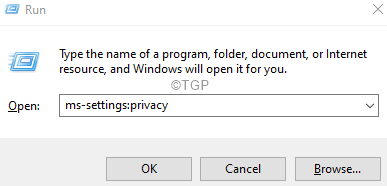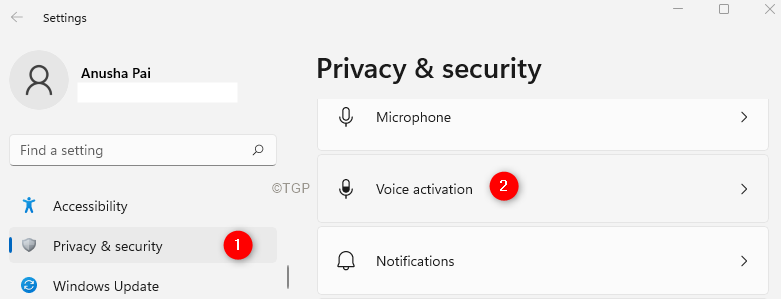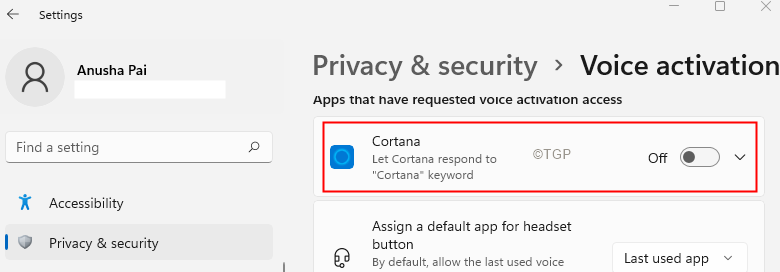Sleep mode is a low-power state that helps to save energy in computers. When you are not working with the PC, it is a good idea to put the PC in Sleep mode. You can resume the system from sleep mode by pressing the power button. However, at times, your system might not enter the sleep mode and throw the following error,
[DRIVER] <Name of the Audio Driver> Audio Stream is currently in use.
Technically, this is not an error. This is a message indicating windows cannot enter the sleep mode as the device shown above in the error message is playing some sound. Also, this message can even be seen when you putting the PC to hibernate mode.
In this article, we let us discuss a list of fixes that can help you get rid of the Audio Stream is currently in use message.
Fix 1: Disable Hey Cortana
Step 1: Open Run Dialog using Windows Key and R.
Step 2: Type the below command and hit Enter.
ms-settings:privacy
Step 3: In the appearing window, from the right-hand side, scroll down and locate the App permissions section, under that section select Voice activation as shown below.
Step 4: On the right-hand side, scroll down and locate Apps that have requested voice activation access.
Step 5: You can see Cortana listed.
Step 6: Toggle the button to turn off the option.
Fix 2: Disable the Line-In Device from the Sound Settings
Step 1: Open the Run Dialog.
Step 2: Type the below command and hit Enter.
control mmsys.cpl,,1
Step 3: In the appearing window, head to the Recording tab.
Step 4: Locate the Line In Audio device as shown below and right-click on it.
Step 5: Select Disable.
Step 6: Click on the Apply button, followed by the OK button.
Fix 3: Uninstall and Reinstall the Audio Drivers
Step 1: Open Run Dialog.
Step 2: Enter devmgmt.msc and hit Enter.
Step 3: In the appearing window, double-click on Audio inputs and outputs.
Step 4: Right-click on the Audio Device and select Uninstall device.
Step 5: Click on Uninstall in the confirmation dialog.
Step 6: Restart the system. Windows will automatically reinstall the drivers
Fix 4: Forcefully enter the Sleep mode
Step 1: Open the Run Terminal with Win Key and R key combination.
Step 2: Type cmd and hold the keys Ctrl+Shift+Enter to enter the Command prompt with Admin rights.
Step 3: In the command prompt window enter the following command and hit Enter
powercfg -requests
This command gives the list of devices that are preventing the system from going to sleep mode. Note the complete name of the Audio driver.
Step 4: Now that you know the complete name of the Audio Driver, enter the below command:
powercfg -REQUESTSOVERRIDE DRIVER "<Name of the Audio Driver>" SYSTEM
For example, in the above example, specify the command as :
powercfg -REQUESTSOVERRIDE DRIVER "High Definition Audio Device"
In case, you still see the error, instead of the user-friendly name High Definition Audio Device, specify the full name i.e HDAUDIO\FUNC_01&VEN…….01
Check if this helps!
That’s All.
We hope this article has been informative. Thank you for Reading.