While working on MS Excel, we usually tend to move between cells using the arrow keys on your keyboard. That comes naturally to us and that’s the easiest way instead of moving between cells using the mouse. However, sometimes the arrow keys may stop working. This can be frustrating because using the touch-pad or the mouse to click on cells can be time time consuming. Also, if you still use the arrow keys, instead of moving to the next cell, it may open a new worksheet. However, the good thing is, the arrow keys not working issue in Microsoft Excel can be resolved. Let’s see how.
Method 1: By Turning Off Scroll Lock
Some times the arrow keys may stop working in your Excel sheet, because you have turned on the scroll lock on your system. The Scroll Lock is a key with the same name on your keyboard and with a light, usually placed next to the Num Lock on the right side, above the number keys. However, it may or may not be present in all keyboards of all brands. Wherever it’s available, simply press the button once and the light will be off, indicating that the Scroll Lock is turned off.
Method 2: Using the On-Screen Keyboard
For the modern systems, you will not find the Scroll Lock key on the keyboard and rather it is found on the on-screen keyboard as ScrLk towards the bottom right side of the keyboard.
Step 1: Go to the Windows Search Bar and type On-Screen Keyboard in the search box.
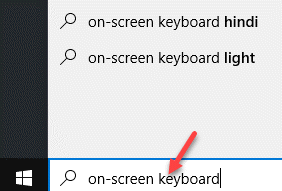
Step 2: Left-click on the result to open the On-screen Keyboard on your PC.
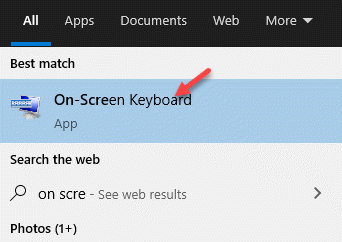
Step 3: Go to the extreme right side of the On-screen keyboard and look for ScrLk. When enabled, it is blue in color.
Press the ScrLk key to disable it and the blue color will be gone.
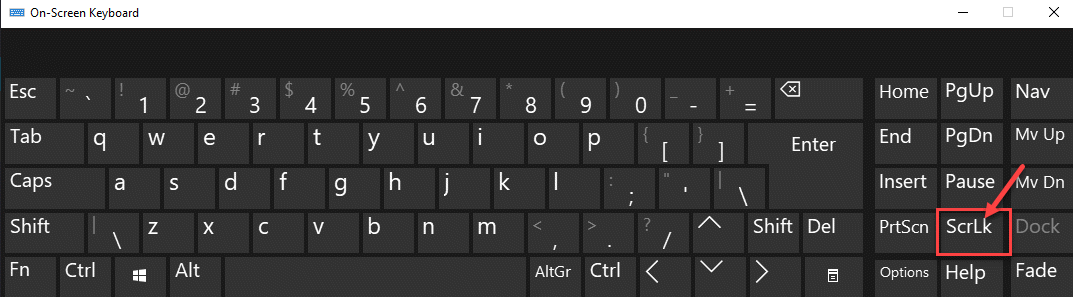
*Note – You can turn on the Scroll Lock back again later if needed, by simply pressing the Scroll Lock key on your keyboard or by clicking on the ScrLk key on the on-screen keyboard by clicking on it again.
You can now try using the arrow keys in Excel and they should work normally.
Method 2: By Turning On the Sticky Keys
While this method is not directly associated with the Excel arrow keys issue, you can try this to see if it works. Let’s see how.
Step 1: Press the Win + R shortcut keys on your keyboard to open the Run command.
Step 2: In the Run command search field, write control panel and press OK to open the Control Panel window.

Step 3: In the Control Panel window, go to the View by field and select Large icons from the drop-down next to it.
Now, select Ease of Access Centre from the list.

Step 4: In the next window, go to the right side of the pane and under Explore all settings, click on Make the keyboard easier to use.

Step 5: Next, go to Make it easier to type section and check the box next to Turn on Sticky Keys.

Now, exit Control Panel and try using the arrow keys on your Excel sheet and it should work fine.
Method 3: By Turning Off Add-Ins
Step 1: Open MS Excel and click on the File tab at the upper right side of the sheet.

Step 2: From the File menu, select Options.

Step 3: In the Excel Options window, click on the Add-ins options on the left side of the pane.
Now, go to the right side of the pane and navigate to the Manage field. Select Excel Add-ins from the drop-down.
Click on the Go button.

Step 4: Uncheck all the boxes next to all the Add-ins and click OK to save the changes.

Now, try using the arrow keys in your MS Excel and they should work fine.
Method 4: Using the Status Bar of Excel
Step 1: Launch MS Excel and right-click on the Status Bar at the bottom of the sheet.
Now, deselect Scroll Lock in the right-click menu.

You can now try using the arrow keys in your Excel sheet and it should be working fine.
For those keyboards that do not feature the Scroll Lock, you can press the Function (Fn) key or press the Shift + F14 key to disable the Scroll Lock.