Installing any program in Windows is very easy. All you have to do is to run the system installer and a few clicks on the “Next” button- and it will be installed! But, when installing some software on Windows machines, users have noticed an error message ‘Another program is being installed. Please wait until that installation is complete‘ on windows 11 & windows 10 system. If you are seeing this error message, go ahead to solve it in a few steps possible.
Fix 1 – Kill msiexec.exe process
The error which is causing this issue is happening because of msiexec.exe.
1. Press CRTL+SHIFT+Esc keys together from your keyboard
2. This will open Task manager on your computer.
3. When the Task Manager opens up, go to the “Details” tab.
4. After that, scroll through the list of processes, until you notice “msiexec.exe“.
5. When you have seen it, right-click on it and click on “End task“.
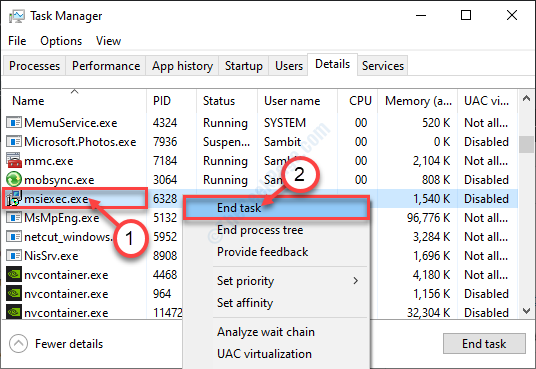
The process will be terminated. Then, try to install again.
This time you won’t encounter the issue.
Fix 2 – Try installing in Clean boot state
1- Press Windows key + R key together from the keyboard to open run command box.
2 -Now, write MSCONFIG in it and click OK.
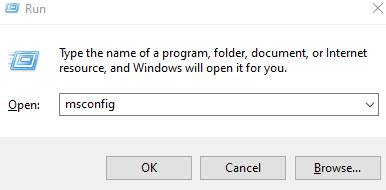
3 -Now, Click on services Tab.
4 -Now, Check option saying Hide all Microsoft Services.
5 – Now, click on Disable all.
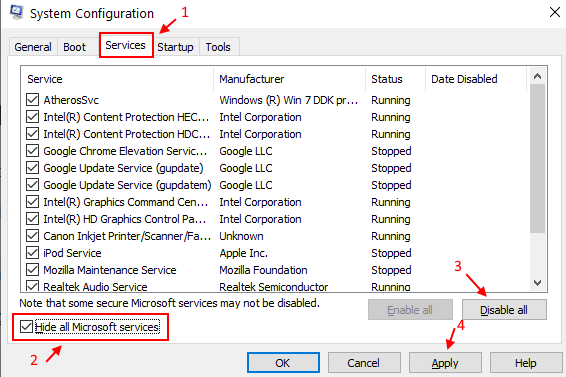
6 – Now, restart your Computer.
7- Now, try installing the program again.
Fix- 3 Restart Windows Installer
1. Press Windows key+R to launch the Run terminal.
2. To open the Services utility, type this command and click on “OK“.
services. msc

2. Scroll down through Services utility, double click on “Windows Installer” service to access it.

3. If you notice that the windows installer service is already running, simply right-click on the “Windows Installer” and then click on restart.

4. If it is not running , click on Start to start the service again.

Close Services window.
Try to install the program once again.
Fix 4 – Try Killing the problematic task
Find the task and kill it.
1 – Search cmd in windows search.
2 -Now, right click and click on run as admin.

3 – Now, run the command given below to know all running processes.
tasklist

4 – Now, run the command given below to end the program whose installation is already running and due to which you are unable to install.
Taskkill /PID ****** /F
Replace **** with PID of the process which is giving your problem.
Fix 5 – Disable third-party applications
Some third-party applications can interfere with new application installations. Try disabling them and installing MATLAB-
1. Press Ctrl+Shift+Enter together. This will open up Task Manager on your computer.
2. After opening the Task Manager, click on the “Startup“.
3. In the Startup tab, right-click on third-party software and click on “Disable“.

Repeat the same for every other 3rd party software.
Fix 6 – Re-register msiexec
1. At first, press “Windows key+X“.
2. After that, click on “PowerShell (Admin)“.

3. After accessing the PowerShell window, type this set of commands one after another. Don’t forget to hit Enter after typing it on the PowerShell.
msiexec /unreg msiexec /regserver

After closing the PowerShell window, don’t forget to reboot your system.