Have you accidentally uninstalled the biometric device from the Device Manager and it is not coming back? Usually, uninstalling any device from the Device Manager comes back as Windows install the default version of the particular driver when your computer is booting up. But, if you are not seeing the Biometric device on your computer, that means Windows isn’t able to install the driver.
Fix 1 – Install the HelloFace.inf
You have to install the Helloface.inf on your computer.
1. Open the File Explorer by pressing the Windows key+E keys together.
2. Then, go to this location –
C:\Windows\System32\WinBioPlugIns\FaceDriver
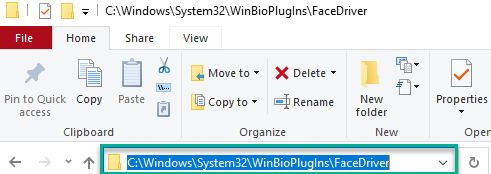
[
If you can’t find the ‘HelloFace.inf’ in the location mentioned before,
a. go to this location –
C:\Windows\WinSxS
b. Then, type “Hello face” in the search box.
c. In the search results folder, double click on the folder that appears on the search results.
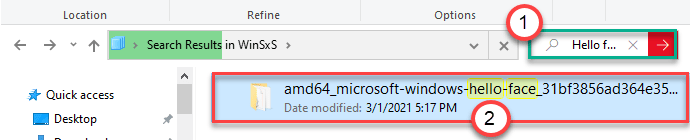
d. You will find the “Helloface.inf” inside this folder.
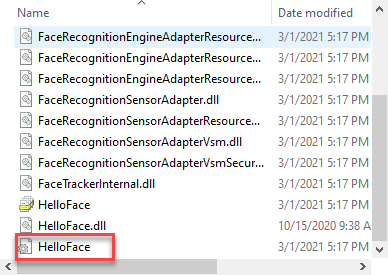
]
3. You will notice the “HelloFace.inf” file in there.
4. Now, right-click on the “HelloFace.inf” file and click on the “Install” to install the driver on your computer.

5. You will see a message ‘The operation completed successfully’. Just, click on “OK“.

Once you have done that, just restart your computer.
Fix 2 – Download and install the driver again
You can easily download and install the driver on your system.
1. Go to the biometric device manufacturer website.
2. Then, download the latest version of the driver for the biometric device on your computer.
3. After downloading the drivers, close the browser. Run the downloaded setup file.
4. Follow the instructions of the process to complete the installation process.
After that, restart the computer once the installation process is complete.
You will be seeing the biometric device in the Device Manager.