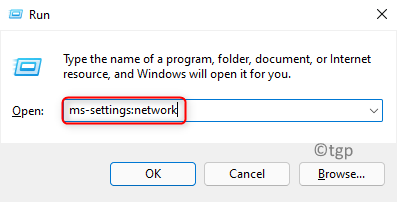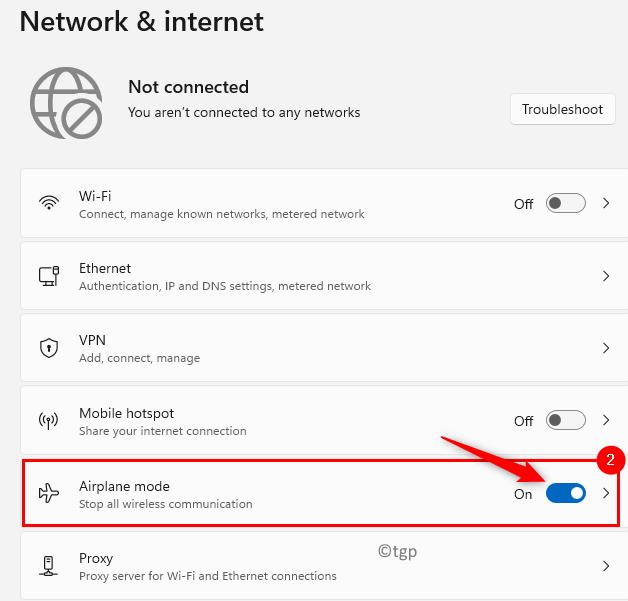The BCM20702A0 Driver in Windows is used for interaction with the Bluetooth devices in the system. Recently, many users have reported seeing this driver error on their PC. The main reason for this error is problems associated with the Bluetooth driver. Once this error occurs, users cannot use any Bluetooth devices like mice, keyboards, headphones with their system. The error message prompted to the user is “BCM20702A0 The drivers for this device are not installed. There are no compatible drivers for this device.”
Read ahead into the article to know the solutions that will overcome this error for you.
Fix 1 – Enable/Disable Airplane Mode
1. Press Windows and R key combination simultaneously to open Run.
2. Type ms-settings:network to open the Network & Internet Settings.
3. Go to the Airplane mode in the list of options on the right side.
4. Turn on the toggle associated with the Airplane mode to enable it.
5. Restart your PC.
6. Click on the airplane mode icon at the right end of your taskbar.
7. In the options that pop up, turn off the Airplane mode by clicking on the button to disable it.
8. Check if the Bluetooth driver error is fixed.
Fix 2 – Run the Troubleshooter
1. Type ms-settings:troubleshoot in the Run dialog (Windows + R) to open Windows Troubleshooting in the Settings.
2. Click on Other troubleshooters.
3. In the Other troubleshooter’s window, click on the Run button associated with the Bluetooth option under the heading Other.
4. Wait for the troubleshooter to run. It will identify the problems and fix them automatically.
5. After troubleshooting finishes, check if the issue is resolved.
Fix 3 – Restart the Bluetooth Services
1. Open Run (Windows + R) and type services.msc to open Windows Services.
2. Locate Bluetooth Support Service in the list of services.
3. Double-click on it to open its Properties.
4. Now click on the dropdown associated with Startup Type and choose the option Manual if it is not selected.
5. Now, click on the Stop button under Service Status.
6. Once the service stops, click on Apply and then OK to save the settings.
7. Restart your PC.
8. Locate Bluetooth Support Services using Steps 1 and 2 above.
9. Select service and click on Start on the left side. Now see whether the Bluetooth driver error still exists.
Fix 4 – Update and Reinstall the Existing Driver
1. Type devmgmt.msc in the Run dialog to open Device Manager.
2. Click on Bluetooth to expand it and see a list of drivers installed in the system.
3. Right-click on the driver and choose the option Update driver.
4. In the window that appears, select the option Search automatically for drivers.
5. Wait for the update to complete. Restart your PC and check if the driver error is fixed.
Fix 5 – Manually Install Bluetooth Driver
1. Go to your browser and look for the Bluetooth drivers specific for your system on OEM Official website.
2. Download the driver installer.
3. Double-click on the installer and follow the instructions to complete the installation.
4. Restart your PC after the installation and check if the problem is solved.
Fix 6 – Uninstall all Bluetooth and USB Drivers
1. Perform Steps 1 and 2 in Fix 4 above.
2. Right-click on the driver and choose Uninstall device.
3. Click on Uninstall in the warning dialog indicating that you are about to uninstall the device.
4, In the same way, you can delete all the Bluetooth drivers in the list.
5. Now expand the Universal Serial Bus Controllers in the list by clicking on it.
6. Use Steps 2 and 3 to uninstall the USB device.
7. Restart your computer after you have uninstalled both the Bluetooth and USB drivers.
8. At startup Windows will automatically reinstall the required drivers.
9. Now check if the driver error problem is solved.
Fix 7 – Perform a System Restore
1. Open Run and type rstrui to open System Restore.
2. Once System Restore window appears, click on Next.
3. Now you will see a list of restore points in the system.
4. Check the box next to Show more restore points.
5. Select the restore point before you first came across the driver error. Click on Next.
6. Click on Finish to confirm the process.
7. Once the restore process finishes, your system will restart. Check if the error still persists or not.
Thanks for reading.
We assume this article must have helped you clear the Bluetooth driver error issue on your system. Comment and let us know the fix that worked for you.