In Windows, there are two types of accounts. One is user account and another is administrator account. The administrator account has full access to manage other user accounts and install software and hardware drivers etc. But when you have logged in as a user, you might need administrator access to install software or hardware drivers or to run some application to do some particular task. In order to do that, you might have to open the application by “Run as administrator”. This article will show you how to run an application as administrator in many ways.
Everytime you try to run a program by ‘run as administrator’ , User account control prompt will pop up. Only after you enter administrator password(PIN), the program will run. UAC prompt is as shown below.
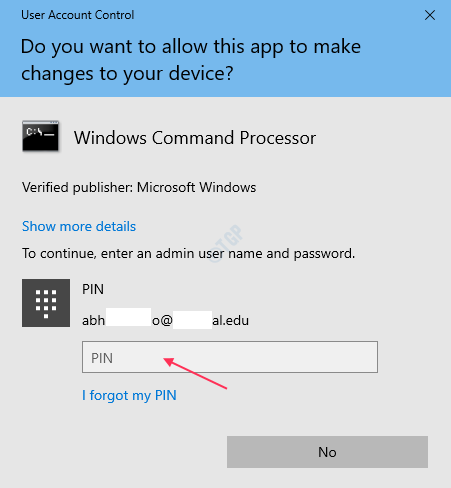
Method: How to open an app in Administrator mode from start menu
Go to the app shortcut from Start menu.
Press CTRL + SHIFT and Click together.
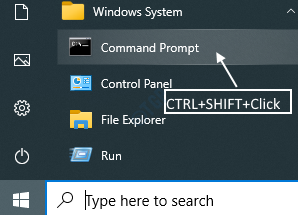
Method : Open an application from contextual menu of shortcut from Start menu
After you reach program shortcut from Start menu, right-click Run as administrator.
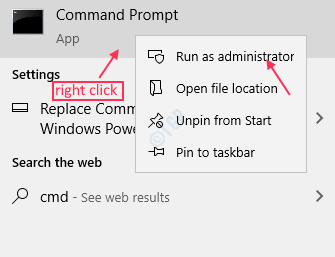
Method: Run an application from desktop icon.
Right click on program icon on desktop.
Click Run as administrator.

Method : Opening an app from taskbar icon.
Right click on app icon on taskbar.
Then, Right click on app name from the list like shown below.
At last, click “Run as administrator“.

Method : Run a program as administrator from program’s exe file
Go to Program Files.
Browse till program’s executable file and right click on it.
Select Run as administrator.

Note:- Every time you try to run an app as administrator, you will be seeing UAC prompt and after entering credentials of admin, you will be able to run the application.
Method: How to run an app as administrator by using Application tool in file explorer.
After reaching application folder, select the application.
Then, there is a tab called Application Tools. Click it to display the ribbon.
After clicking it, you can see there is a button “Run as administrator“.
Click on it to run the program as administrator.

Method: How to launch an app as administrator using search window
In the search bar, type the application name.
Right click on the app name and Select Run as administrator.

Method : Open an app as admin through run window.
Press Ctrl + R and type application’s executable file name (like chrome.exe).
Press CTRL + SHIFT together and hit Enter.

Method: How to run the application as admin every time
Step 1: Go to Properties of the application.
Select Shortcut tab and Click Advanced.

Step 2: Once Advanced Properties opens, click on Run as administrator checkbox.
Click OK.

Those are several ways to launch an application as administrator shown above.
Hope you found this article interesting and helpful.
Thank you!