With loads of state-of-the-art features and regular updates to keep your computer secure and at its best performance, Windows 10 is the best Windows version till date. While there’s no doubt about it’s efficacy and popularity, the OS comes with its set of problems, like sluggish performance after some updates, crashes, and even errors. One such pesky error is “The System Cannot find the File Specified” error.
You usually come across this error while accessing certain files. It can be scary because no one in their wildest dreams can think of losing any important data. There can be may reasons why you would see this error, such as, if any device drivers are missing, if there are any invalid keys in the Registry, incorrect file resolution, missing or faulty system files, network issues, disk errors on source volume, etc.
However, the good news is, this error can be fixed. Let’s see how.
Method 1: By Running Windows Update
Step 1: Press the Win + X keys together on your keyboard and select Settings from the menu.

Step 2: In the Settings window, go to Update & Security.

Step 3: It takes you directly to the Windows Update page in Settings. Go to the right side and click on Check for updates.
If there are any updates available, it will download and install them automatically.
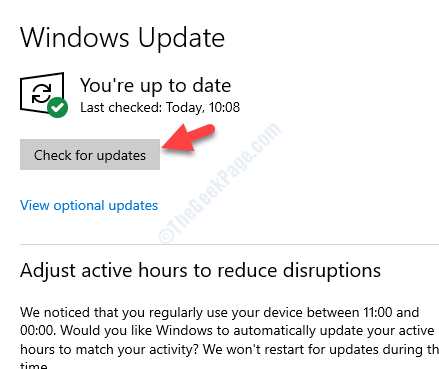
Restart your PC to apply the updates and try opening a file. You should not see the error anymore.
But, if the problem persists, try the next method.
Method 2: Using the Windows Troubleshooter
Step 1: Press the Win + X keys together on your keyboard and select Settings from the menu.

Step 2: In the Settings window, go to Update & Security.

Step 3: Next, on the left side of the pane look for Troubleshoot and click on that.

Step 4: Now, go to the right side of the pane, scroll down and click on Additional troubleshooters.

Step 5: Next, under the Get up and running section, select Windows Update and click on the Run the troubleshooter button.

Now, let the troubleshooter detect the problems. If any problems found, it will fix the issue automatically.
However, if you are still seeing the error while trying to open files, you may follow the next method.
Method 3: By Running the System File Checker Scan
Step 1: Go to Start and in the Windows search bar, write Command Prompt.

Step 2: Now, right-click on the result and select Run as administrator to open the Command Prompt in elevated mode.

Step 3: In the Command Prompt window, run the below command and hit Enter:
sfc /scannow

Now, let the process complete as it takes a while to scan any corrupt files. If it finds any corrupt files, it repairs them automatically.
Once finished, exit Command Prompt and restart your computer, Now, check if you can access the files. But, if the error still comes up, you can try the below method.
Method 4: By Deleting All Files Under SoftwareDistribution
SoftwareDistribution is a folder inside the C drive and you have to delete the folders inside it. Let’s see how
Step 1: Right-click on Start and select File Explorer from the menu.

Step 2: In the File Explorer, navigate to the left side of the window and click on the This PC shortcut.
Then, go to the right side of the pane and select to open the C drive.

Step 3: Now, follow the below path to reach inside the SoftwareDistribution folder:
C:\Windows\SoftwareDistribution
Now, press Ctrl + A hotkey on your keyboard to select all the contents inside this folder and hit Delete.

Once completed, make sure to reboot your computer and then try to open the files that were showing the error. The error should be gone and you should be able to open the file now.