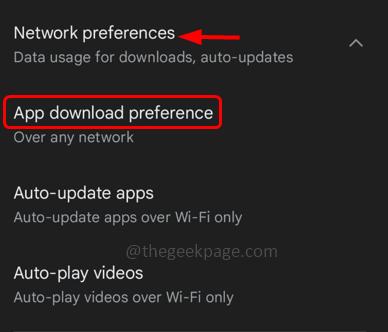Google play store is meant for downloading different kinds of applications. But sometimes the download does not complete. It will be stuck and says pending and never progresses further. This never solves until any changes are made to it. The cause for the issue might be different like network issues, storage issues, cache problems, etc. In this article, we have different solutions to solve the pending download problem in the play store. So let us start!
Method 1: Check The Download Preferences
Step 1: Open the Google Play store
Step 2: Click on your Profile at the top right corner
Step 3: From the list click on Settings
Step 4: In the settings, window click on Network preferences.
Step 5: It will expand and there will be few options. Click on App download preferences
Step 6: Select Over any network option by clicking on the radio button beside it and click on done
Step 7: Click on Auto-update apps
Step 8: Select the option Don’t auto-update apps by clicking on the radio button beside it and clicking on done
Method 2: Clear The Wishlist
Step 1: Open the Google Play store
Step 2: Click on your Profile at the top right corner
Step 3: From the list click on Settings
Step 4: Click on General and it will expand its drop-down and have some features in it
Step 5: Then click on Account and device preferences
Step 6: Scroll down and tap on the clear wishlist to clear everything out of your wishlist
Step 7: There appears a pop up click on clear
Method 3: Clear Google Play Store Cache
Step 1: Open the Google Play store app on your mobile
Step 2: Long press on the play store app
Step 3: Click on the app info symbol (i symbol) at the top corner
Step 4: This will take you to the settings window. Press on the Storage & Cache
Step 5: Click on the Clear cache button.
Method 4: Clear Google Play Services Cache
Step 1: Go the Settings (the gear icon in your mobile)
Step 2: Click on Apps & notifications
Step 3: Tap on See all apps
Step 4: Find Google Play services
Step 5: Click on Storage & cache
Step 6: In the opened window click on clear cache button and remove all the cache. Then check if the error is disappeared.
Method 5: Remove The Apps From The Update Queue
Step 1: Open the Google Play store
Step 2: Click on your Profile at the top right corner
Step 3: From the list click on Manage apps & device
Step 4: If there are any apps or games being updated, cancel them by clicking on the cross mark (x) beside them
Method 6: Uninstall The Google Play Store Updates
Step 1: Open your mobile settings by clicking on the gear icon
Step 2: Click on Apps & notifications
Step 3: Find Google play store app
Step 4: Click on the three-dots at the top-right corner and select Uninstall updates
Step 5: In the appeared pop up click on OK.
Method 7: Check If There Is Any Date And Time Mismatch
Step 1: Find the Settings app on your phone, and click on it to open
Step 2: Scroll down and find System. Click on it to check the system settings
Step 3: Choose Date & time under the system settings
Step 4: Enable “use network-provided time” and “use network-provided time zone” by clicking on the toggle bar beside them. Now check if the issue is solved.
Method 8: Remove Your Google Account And Sign-In Again
Step 1: Go to the Settings
Step 2: Scroll down and click on Accounts
Step 3: It will list all your accounts, click on the account used for the play store, generally it is a Gmail account so click on it
Step 4: Click on remove account to sign out of it
Step 5: Again, sign in, click on add account, and then log in to your Google account. Now check if the issue is solved.
Method 9: Check Storage space
Step 1: Go to the mobile settings
Step 2: Scroll down and find for storage
Step 3: Check which app is consuming more space and delete the unwanted apps or its cache to make some free space.
Method 10: Check Your Internet Connection
Make sure you have a proper internet connection. Try toggling between your mobile data and Wi-Fi and then check if the issue is solved.
Method 11: Disable VPN
If you are using VPN and if it is On then disable it. Usually VPN should not cause any harm but it might restrict apps from downloading. So before you download any app, firstly disable the VPN, then try downloading the application or games, etc.
That’s it! I hope this article is helpful. Let us know which of the above method helped you. Thank You!!