Apple has been steadily updating the iPhone and its operating system, iOS. In comparison to other mobiles, this is the best operating system so far. However, each element has advantages and disadvantages, and with the current iOS 16 version, many iPhone users may be perplexed by the modifications offered by Apple.
We did a lot of research on the new iOS 16 and came up with a slew of tips and techniques to help iPhone users understand and use their iPhones more easily. Please go ahead with all the tips listed below in this article to know more.
Tip 1 – Customize lock screen wallpaper
The lock screen is the first thing any user would get to see after waking the iPhone up. So its appearance can have a positive impact on the users. Earlier, if you wanted to change the lock screen wallpaper, you had to go to the lock screen option all the way from the Settings page and had to navigate from there.
But now in the latest iOS 16, you can do it simply by waking the iPhone by tapping on the screen or pressing the right side button once. After that, you need just to press the screen and hold for one second or two. It will show the option to customize your lock screen by adding a new wallpaper or swiping left or right to access the previously set lock screen wallpapers.
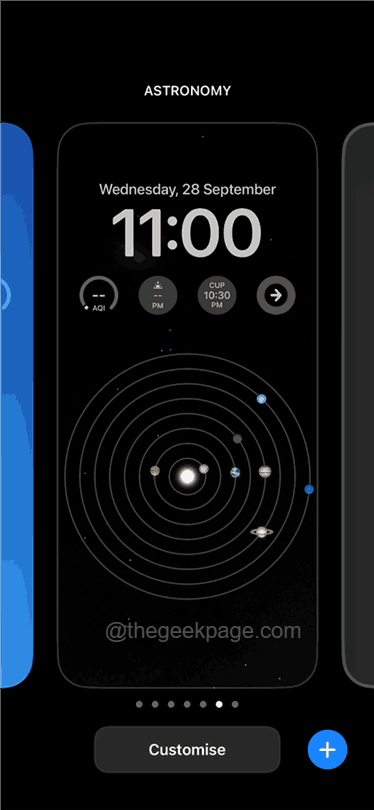
Tip 2 – Get a vibrating touch tone while typing on a keyboard
While you are typing something on a keyboard, it feels really good if can get a touch and feel of it. This feature was already present in Android phones for several years but was lacking in iPhones.
But Apple has introduced this feature in the iOS 16 update. You can now enable the keyboard feedback by enabling either Sound or Haptic or both. Just navigate to Settings > Sounds & Haptics > Keyboard Feedback. Then toggle the Sound / Haptic buttons.
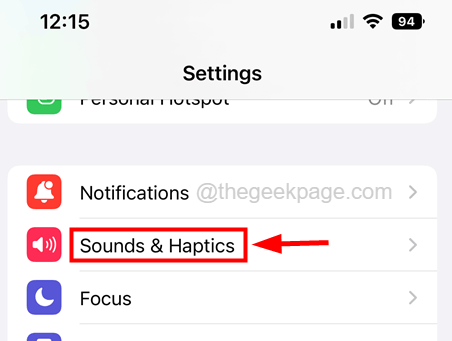
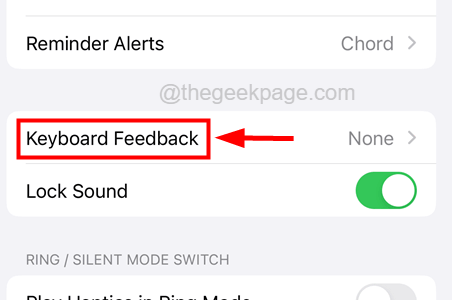

Tip 3 – View your hidden photos
Apple is well versed in how to protect the privacy of their users for a long time when compared to other mobiles where there is not much privacy regarding data or anything.
With the iOS 16 release, they introduced a feature that allows users to hide whichever photos they want from others on their iPhones. Not only just that but the recently deleted photos are also hidden. When someone tries to access the hidden items, they will require the FaceID or passcode to view the hidden album.

Tip on how to Hide a Photo on your iPhone
Access the photo from the Photos app which you want to hide from others. After you open the photo, tap on the three-dot menu on the top right corner of the Photo as shown below.

Then select the Hide option from the menu.

This will hide the photo and you will get to see this photo in the hidden album after entering the passcode or FaceID.
Tip 4 – Disable the Location option from photos before sharing
When you click live photos, it captures your location and also if the location services are enabled on your iPhone. This can be useful while organizing your photos according to the location where the photos were taken.
However, while sharing those live photos, those location details also get shared along with the photos. Therefore, Apple made slight changes where it auto detects the location while sharing the photos and allows users to let it remain or disable it before sharing.


Tip 5 – Use Passcode to Lock Notes
Privacy is the utmost thing for users nowadays and Apple allows users to lock the notes that they have saved for their reference on their iPhone can be locked. The iPhone users need to unlock it using the phone’s passcode.


Tip 6 – Copy anything from a photo without the background
This feature allows users to copy something from the photo that want to share with others without the background. You only have to select the object by tapping on it and holding it still for a second and it will cut out the object from its background which you can drag and paste or simply copy and then paste anywhere you want like Whatsapp, etc.
Tip 7 – Copy the text from the Photo or Video
Open the photo from which you want to copy the text. Then just tap and hold on to the text from the photo and it will highlight the text for you to copy it. Later, you can use that text to search online or translate it to any other language as well.
In the case of copying text from a video, simply play the video on a player on your iPhone and pause it when you find a text in the video and copy the text in the same way how you copy text from a photo as mentioned above.
This is highly helpful when you are in some other region place where you find it difficult to understand the language written.
Tip 8 – Undo the Sent Messages
There have been many instances where we regret sending the wrong messages to the wrong persons because there was no way to revert those messages back so that the recipient won’t get them.
But in the latest update, you will be able to Undo the recently sent messages from the Messages app on your iPhone. You just need to tap and hold the message for a second or two and it will pop up a context menu where you have to select Undo send.
This is applicable to undo send to only those messages that were just recently sent about 15 mins earlier not before that.

Tip 9 – Add to quick notes
If you ever wanted to copy something to the notes, earlier you had to copy the item like text, paragraph, image, etc, and then paste it to the notes after opening the app. But now the users can just select the item they want to copy and tap on the context menu to explore more options and select the Share option. Then tap on Add to New Quick Note option from the list.


Tip 10 – Recover the deleted messages
If you delete any of the messages on your iPhone, you can now recover those deleted messages after the iOS updates. You need to tap on the Filters option in the top left corner of the Messages app window. Then you can find the option called Recently Deleted where you can get all the recently deleted messages.


Tip 11 – Prevent lock from ending the call
Most iPhone users while taking on their phone accidentally cut the ongoing call because they pressed the lock button while holding the phone. So Apple worked on this problem and introduced a feature called Prevent Lock to End Call which can be enabled by navigating using Settings > Accessibility > Touch and then turning On the toggle button of Prevent Lock to End Call option as shown.



Tip 12 – Use Siri to End the call
Going hands-free is very relaxing, isn’t it? So you can use Siri to end the call for you instead of tapping on the screen or pressing the side button and entering the phone and cutting the call. Now you just need to say ‘Hey! Siri. Hand up the call‘ and the call will immediately get cut but please be aware that the other person on the call can hear you say it to Siri.
Tip 13 – Restart the Phone using Siri
Not only just opening any app or sending messages but you can also ask Siri to restart your iPhone by just saying ‘Hey Siri! Restart‘! After the iPhone has been restarted, you need not worry about the FaceID or passcode, it will be handled by Siri internally.
Tip 14 – Automatically send messages
If you are asking Siri to send a message to any of your contacts and after your message has been transcribed by Siri, it will ask for you to confirm it before sending it. This can be an extra step before sending. Instead, you can skip these steps now in iOS 16 by enabling the Automatically send messages option under Siri and Search. Follow Settings > Siri & Search > Automatically Send Messages and toggle on the Automatically Send Messages.
NOTE – You can also enable the Headphones and CarPlay toggle buttons.



Tip 15 – Ask Siri to use Emojis
Earlier if you ask Siri to send a message with a smiley emoji, Siri would just write smiley emoji instead of actually inserting a smile emoji in the text. But now it has been improved in the iOS update and you can now ask Siri to insert Emojis with very subtlety. Just try it after upgrading your iOS to 16.
Tip 16 – Now Siri can listen for a longer time
This feature after the iOS 16 you can speak for a long time and Siri can wait for a longer or longest time till you finish speaking. Then Siri will follow the instructions instead of interrupting in middle.
This could be very helpful for users who speak slowly or stammer. The users need to change the settings called Siri Pause Time, which can be accessed by Settings > Accessibility > Siri and then selecting either Longer or Longest under the Siri Pause Time option.


NOTE – If you do not find the Siri option under Accessibility, probably you need to enable and set up Siri on your iPhone.

Tip 17 – No Duplicate Photos anymore
The iOS 16 iPhone does not let you copy and paste duplicate photos on the iPhone due to their Duplicate detection technique which is very useful. Otherwise, in the past, iPhones are loaded with huge files which are quite similar and end up eating up space.
But now you can check for any duplicate photos present after transferring the photos from other phones to your iPhone. Open Photos > Albums > Duplicates option, where you will find all the duplicate photos and there is an option to merge the photos or you can delete them.
Tip 18 – Set the Focus with the lock screens
You can now set the Focus Modes with your lock screens. You can create any number of Focus modes and name them accordingly like Work, Fitness, Others, etc. Under a particular Focus, you can set a certain theme, wallpaper, schedule some tasks, etc.
For activating the focus mode, you have to go to the Focus page on the Settings page on your iPhone. Then make sure the Focus Status is On and set up the Focus like Work, Sleep, etc.


After that, you can easily change the Focus mode by swiping the screen downwards from the right top of the screen and selecting the Focus option and selecting any predefined Focus modes or create a new Focus by tapping on the plus sign as shown below


Tip 19 – See Battery Percentage on the home screen
In iOS 15 and older, there was no option to see the battery percentage on the home screen, but they have added this feature in the iOS 16 upgrade where you can enable the setting called Battery Percentage by going to the Battery option on the Settings page and clicking on its toggle button as shown.


Tip 20 – Edit the Sent Messages
Not only can you undo the sent messages which are sent at the earliest of 15 minutes, but you can also edit the message after it has been sent. To do so, you need to open the message and tap and hold the message which you want to edit for a second or so and it will then pop up a context menu. Please select the Edit option and you can change the message and send it again.

Tip 21 – Send any mail at a scheduled time
You can now not just send the mail which you have drafted immediately but also can be scheduled to be sent at a mentioned time on your Mail app on iPhone with iOS 16. You need to draft a new mail by tapping on the compose mail icon present at the bottom right of the Mail app. After drafting the mail, instead of tapping on the send button on the top right once, you have to tap and hold it for a second to see the context menu list.
Please select the time from the preset time values or create a scheduled time from it.


Tip 22 – View the WiFi password saved on your iPhone
Sometimes, we forget the WiFi password that we have used to connect to our iPhone after a long time to share it with our friends or relatives. So earlier, we couldn’t get to see the Wi-Fi password by going to the Wi-Fi page on Settings.

Now tap on the Edit button on the top right of the screen. It will then display all the Wi-Fi signals that you have connected to before to your iPhone and the one you are currently connected to.

Then tap on the “i” symbol next to the Wi-Fi signal you want to view and copy the password.

Next, tap on the Password once and it will display the password and pops up a Copy button above which can be tapped to copy and paste it anywhere on your iPhone.

Tip 23 – Lockdown Mode on iPhone
Apple imposes extra security on their iPhones which is very essential to some only users. This feature is called Lockdown Mode, which when enabled on their iPhones, prohibits the users or anybody from using the iPhone or its feature and apps. It primarily locks the phone, apps, and websites. It stops the facial recognition, Smart sensor, and other features.
We see that this feature is only helpful to those who feel they are bound to get attacked by cyber criminals and if they possess some highly confidential data like National security, politics, etc.
To enable the Lockdown Mode, go to Settings > Privacy & security > Lockdown Mode. Then tap on the Turn On Lockdown Mode and follow the onscreen instructions if any to turn it on.



Tip 24 – Save any webpage as a PDF in Safari
This tip could help out most users, especially students and developers who use browse a lot for information on the internet. This works only if you use the Safari browser for making a PDF of any webpage that you are browsing.
To do so first, open the Safari browser on your iPhone and browse any webpage that you want to save as a PDF. Then tap on the Share icon in the middle of the bottom bar of the Safari browser app.

Now tap on the Options button on the popped-up screen.

On the Options page, select PDF and tap on Done.

After that, tap on Save to Files at the bottom of the popped-up screen.

Select the folder from the dropdown list and tap on Save.

Now the PDF of the webpage will be saved in the folder you had selected and you can read it offline anytime you want.
Tip 25 – Using PiP, copy multiple photos and drag them to send/move
Picture in Picture is the best of best features introduced by Apple along with its iOS 16 update. This feature allows you to drag and select multiple photos using the PiP feature.
You first need to tap and hold on to one picture for a second either from the album, web search, etc. till you see the context menu and drag it outside the context menu using the left-hand finger and hold on to it and then you can scroll the screen and tap on any other photos directly to select them using the right-hand finger for your convenience.
After the selection is done, open any other album or Twitter where you want to send it or move it.
NOTE – On Twitter, you can send only up to 4 pictures per twitter.

Tip 26 – Close all tabs at once in Safari
Instead of closing all the tabs that are open one by one which is quite a tedious and irritating job, wouldn’t it be good if you could do it at once right?
Now you can do it by closing all the tabs at once in the Safari browser app on your iPhone with iOS 16. First, open the Safari browser and tap and hold on to the more tabs icon which is present in the bottom right corner of the app till you see the context menu.

After that, select the Close All <number of open tabs> Tabs from the context menu.

Then confirm it by tapping on Close All <number of open tabs> Tabs as shown below.
