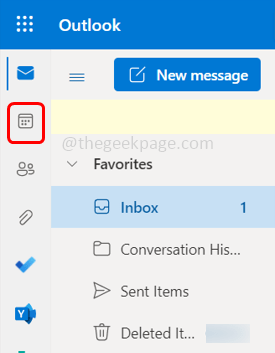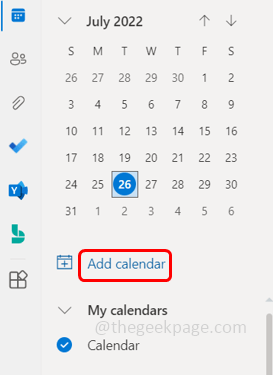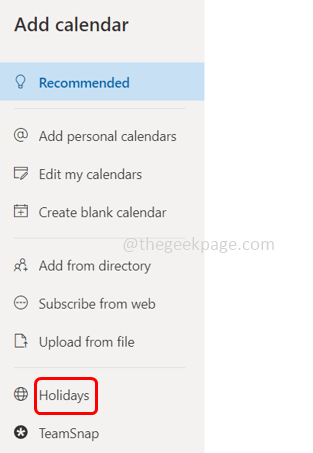Have you ever thought that you can get to know the schedule of your favorite sports team, TV shows, and schools right away in your calendar? When and where is my favorite sport held? Against which team are my favorite team playing the next match? On which days of the week is my favorite TV show streaming? When is the next long weekend I have? Likewise many questions. You don’t need to search for those on google. You can get all this information on your outlook calendar itself. Not only these you can also add holidays to your calendar. Eager to know how? Follow this article till the end and you will easily add your favorite schedules to your calendar.
Add Holidays, Sports, And TV Schedules To Your Calendar In Outlook
Step 1: Open your Outlook office account on the web browser (outlook.office.com)
Step 2: At the left, click on the Calendar symbol.
Step 3: In the opened window click on Add Calendar which is on the left.
Step 4: There opens an Add calendar window, here you can add different sorts of calendars to your Outlook calendar.
Step 5: For example, if you want to add holidays by country, click on holidays from the left.
Step 6: Select the country name by clicking on the checkboxes beside that particular country.
Step 7: If you want to add your favorite sports team schedules to your calendar, then click on Sports from the left pane.
Step 8: Select your favorite sport. Here I will select Cricket as an example.
Step 9: Select your favorite teams and add their schedule to your calendar by clicking on the checkbox beside them.
For example, I will select the Indian Premier League and select Royal Challengers Bangalore
Step 10: Close the window by clicking on the cross mark on the top right corner.
Step 11: Now you can see the added sports calendar on the left pane.
Step 12: On the right side when you hover on the schedule it will show the information about the team schedules.
Step 13: If you click on that particular schedule you will get more information on the team schedule.
Step 14: You can also change the color of the schedule, by clicking on the three dots beside the created calendar on the left. Click on color from the appeared list and choose the color.
Step 15: In case you want to remove the calendar, click on the three dots beside it and click on remove from the list that appeared. A pop-up will appear click on remove.
The image here shows how to remove the holiday calendar.
Or another way to remove is you can just click on the tick mark beside the created calendar and uncheck it. The tick mark disappears.
Step 16: Similarly there are different options as well like calendars for TV shows, Schools, etc. You can follow the same steps as we did for adding the Sports calendar, to the other categories as well (TV and Schools), schedule them into your calendar, and get the information about them.
That’s it! I hope this article is helpful and now you have the schedules in your calendar. Thank you!!