Some Windows 10 users are complaining about an issue they are facing trying to update their Windows 10 computer. According to these users, they are seeing an error message stating “Windows 10 Update Error 0xc1900104” in the Windows Update page. To solve the issue follow these easy fixes on your computer.
Fix-1 Try Windows Update Troubleshooter-
Windows Update Troubleshooter is an in-built tool to analyze various issues with Windows Update and solve them.
1. Click on the Windows icon and then click on the gear-shaped icon to open Settings.
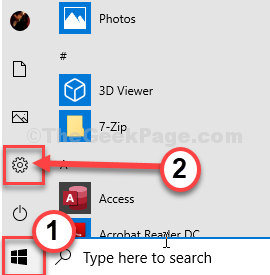
2. Now, click on “Update & Security“.
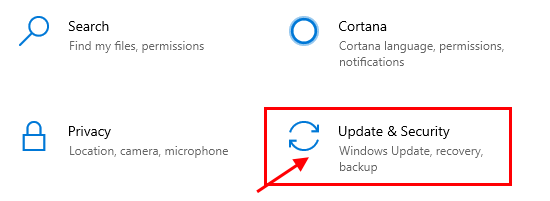
3. Simply click on the “Troubleshoot“.
4. After that, click on the “Additional troubleshooters“.
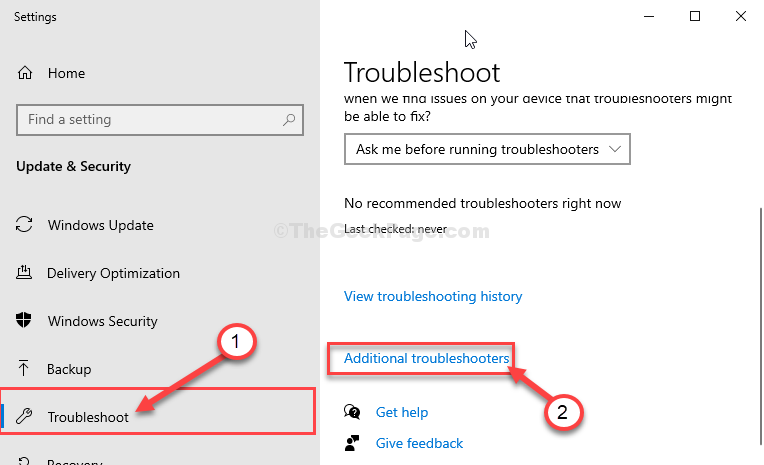
5. Now, on the right pane of the Settings window, scroll down and click on “Windows Update“.
6. Then what you need to do is to click on “Run the Troubleshooter“.

The troubleshooter process will look for the issues associated with the Windows Update process.
Once the troubleshooting process is over, close the troubleshooter window.
Try to update your device again. Check if this works.
Fix-2 Update your system with MCT-
You can create a Windows Media Creation Tool (MCT) to update your Windows 10. To do that, simply follow these easy steps.
1. At first, you need to visit the Microsoft Software download page.
2. Scroll down and click on the “Download tool now“.

3. Choose a suitable location to download the package.
4. Click on “Save” to save the package.

3. Simply open up the location in the File Explorer window.
4. Then, double click on “MediaCreationTool2004“.

5. Now, click on “Accept“.

6. To update your computer, click on the radio button beside “Upgrade this PC now“.
7. After that, click on “Next” to start the up-gradation process.

MCT will detect the update package for your computer. Let it download and install the package on your computer.
Reboot your computer to complete the installation process.
Fix-3 Change the name of SoftwareDistribution folder-
Renaming the SoftwareDistribution folder on your computer will fix this issue for sure. Follow these steps minutely-
1. Write “cmd” in the search box.
2. To access the Command Prompt, press “Ctrl+Shift+Enter” to open the CMD as an administrator.

3. For the first step of this 3-step process, you will need to freeze some services at first. To execute these simple codes, type each of them in CMD and then hit Enter.
net stop wuauserv net stop cryptSvc net stop bits net stop msiserver

4. Execute this single command to modify the name of the existing SoftwatreDistribution folder. This will create a new SoftwareDistribution folder in place of the old one.
ren C:\Windows\SoftwareDistribution SoftwareDistribution.old

5. Once you have edited the name of the folder, you will have to resume those stalled services. To do so, execute these 4 commands in the terminal.
net start wuauserv net start cryptSvc net start bits net start msiserver

Once when all the commands are executed on your computer, close the Command Prompt window.
Reboot your computer and after rebooting your computer check for updates once again.