There are certain Windows 10 apps that use your location to show ads and offer recommendations based on your browsing pattern and requirements. Your location information helps Microsoft to offer you precise details based on your zone.
So, whenever you try to access certain Windows apps, you may see the message “Your location is currently in use“. Not every user is aware of this location tracking process and they may be concerned about their privacy. While the location tracking is a beneficial process overall, you may not want to use it.
Yes, this function can be disabled if you do not want to allow the apps to track your location. So, let’s see how to fix “Your location is currently in use” issue in Windows 10.
Method 1: By Turning Off The Location Option
Step 1: Click on the Start button on your desktop and select Settings from the context menu, located above the Power option.

Step 2: In the Settings window, click on Privacy.

Step 3: In the next window, click on Location on the left side of the pane. Now, on the right side of the window, under Location for this device is on section, click on the Change button.
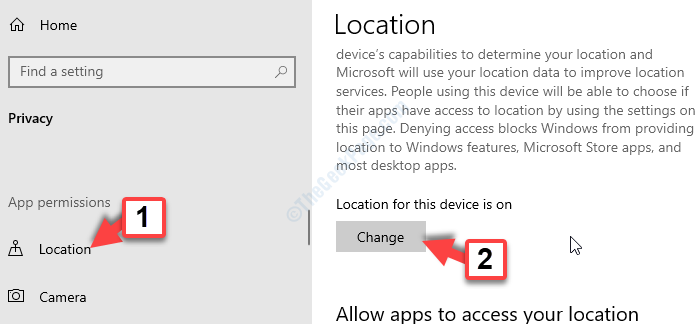
Step 3: In the prompt that appears, Location access for this device, move the slider to turn it off.

Now that you have disabled the Location feature, you should not get the prompt again. If it still does, try the 2nd method.
Method 2: By Allowing Only Specific Apps to Access Location
Step 1: Click on the Start button on your desktop and select Settings from the context menu, located above the Power option.

Step 2: In the Settings window, click on Privacy.

Step 3: In the next window, click on Location on the left side of the pane. Now, on the right side of the window, scroll down to the section – Choose which apps can access your precise location.
Here, you will find a list of Windows apps that can access your location. Turn off the location access for those apps that you don’t want to track your location. This will prevent these apps to access your location further.

This will help you to turn off location access for only those apps that you don’t want should track your location, and keep the others active.
But, if this doesn’t help, try the 3rd method.
Method 3: By Setting Time Zone Manually
Step 1: Click on the Start button on your desktop and select Settings from the context menu, located above the Power option.

Step 2: In the Settings app, go to Time and Language.

Step 3: In the next window, under Date & time, go to the Set time zone automatically section and move the slider to turn it off.

Step 4: Now, scroll down to find the Time Zone field and set the time zone manually.

This will prevent the Windows 10 to automatically detect your location thus, getting rid of the location access prompt.
That’s about it. You have successfully disabled the location access and you will no more encounter the “Your location is currently in use” issue in your Windows 10 PC.