If you are using an NVIDIA gpu on your Windows 10 device there is a slight chance that you may witness an error message on your device ‘You are not currently using a display attached to an NVIDIA GPU‘. If you are facing this problem go through these easy fixes to solve the issue.
Fix 1 – Uninstall the display adapters
Sometimes a corrupted driver may throw up this error message on your computer.
1. Press Windows key+X from your keyboard.
2. Then you need to click on the “Device Manager“.
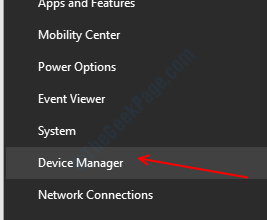
3. Then expand the section called “Display adapters“.
4. After that, right-click on the NVIDIA graphics driver. Then, click on the “Uninstall device“*.
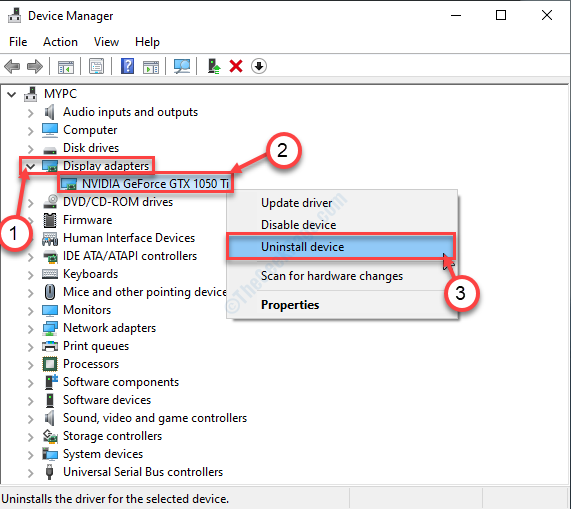
5. In this panel, check the box beside the option “Delete the driver software for this device“.
6. If you encounter an additional prompt for confirmation, click on “Uninstall“.
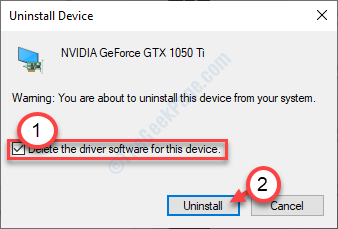
Once the driver is uninstalled from your system, close the Device Manager.
Then, restart your device.
*[NOTE– If you are facing this problem on a laptop, you may see an additional driver in the ‘Display adapter’ section. This is the integrated graphics driver. Follow the steps we have discussed above and uninstall it from your computer.

]
Install the NVIDIA driver on your computer
1. Go to the NVIDIA site to download the driver.
2. Here you need to choose “Product type“, “Product series“, “Product“, “Operating System“, “Windows Driver Type“, “Download Type” according to your graphics card specifications.
3. To search for the latest driver, click on the “Search“.

5. Then, click on “Download” to download the driver.
6. Once the driver is downloaded, go to the download location, After that, double-click on it to start the installation process of the driver.

7. While installing the driver, check the “Perform a clean installation” option.
8. Then you need to click on “Next“.

Complete the installation process and restart your computer thereafter.
NOTE–
If you have uninstalled the Intel HD graphics driver from your computer, you have to install the latest version of the Intel HD graphics driver.
Go to the Intel driver download settings or go to your laptop manufacturer website to download the latest driver.

Fix 2 – Plug your monitor to NVIDIA GPU port
Plug your monitor to the NVIDIA GPU port instead of the integrated graphics port.
1. Shut down your computer.
2. Look at the backside of the cabinet. Now, you have to check that the monitor is connected to the NVIDIA GPU port (located at the lower part of the cabinet).
If you see that the monitor cable is connected with the integrated graphics card (located in the middle portion of the cabinet), plug in the cable to the NVIDIA gpu port.
3. Restart your system and check if this works.