The features in Microsoft Edge are somewhat similar to popular browsers like Chrome and Firefox which lead many Windows 10 users to switch to it. Although Edge is way better than the Internet Explorer and provides a great browsing experience, it comes with it own set of issues. One of the issues that has bugged many users for a while now is that Microsoft Edge opens then closes immediately.
If you are not a regular Microsoft Edge user, this may not be quite a big issue. But for those with their credentials and history saved on Edge, getting rid of this problem would be a priority. Whatever the situation you are in, here, we take a look at the solutions to fix Microsoft Edge opening and closing immediately issue.
The best solution to get rid of this issue is by using another browser. If you do not really have something important to access on Edge, it’s always a good idea to switch to browsers like Chrome, Firefox, Opera, etc. However, if you wish to continue using Microsoft Edge, checkout the solutions provided below.
Solution 1 : Reinstall Edge
If none of the above methods worked for you, you might want to reinstall Edge on your PC to fix the Microsoft Edge crashing issue. It would require you to first remove Edge from your PC by removing the associated app data package, then install it back again using the PowerShell tool.
Follow these steps:
Step 1: Open the Run box by pressing Win + R keys. In the Run box, type %localappdata% and press the Enter key.
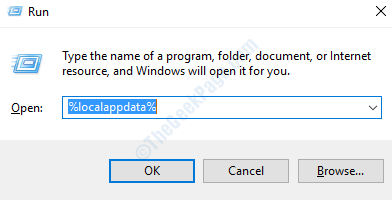
Step 2: A new File Explorer window will open. Here, open the folder named Packages.
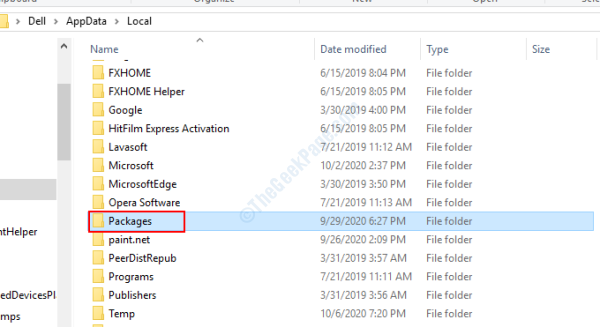
Step 3: In the Packages folder, select the folder named Microsoft.MicrosoftEdge_8wekyb3d8bbwe and delete it.
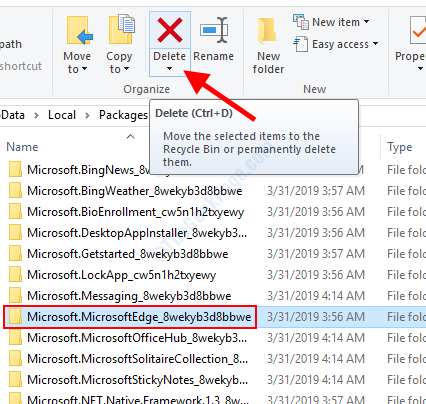
Step 4: Open the Windows Search panel by pressing the Win + S keys. Here, type powershell, then go to the search results, make a right click on the Windows PowerShell option and select the Run as administrator option.

Step 5: In the PowerShell window, copy and paste the command mentioned below and press the Enter key:
Get-AppXPackage -AllUsers -Name Microsoft.MicrosoftEdge | Foreach {Add-AppxPackage -DisableDevelopmentMode -Register "$($_.InstallLocation)AppXManifest.xml" -Verbose}
As soon as the above command is executed successfully, exit the PowerShell window and restart your PC. Run the freshly installed Microsoft Edge and see if the issue persists.
Solution 2: Make Changes in Registry
Here is a Permission change that you can make in Registry Editor of your Windows PC to fix Microsoft Edge opens and closes immediately issue.
Step 1: Press Win + R keys, then type regedit in the Run box that will open and click on the Ok button.

Step 2: In the Registry Editor, go to the left pane and navigate to the following location:
HKEY_CURRENT_USER\Software\Classes\LocalSettings\Software\Microsoft\Windows\CurrentVersion\AppContainer\Storage\microsoft.microsoftedge_8wekyb3d8bbwe
Step 3: Right-click on the microsoft.microsoftedge_8wekyb3d8bbwe key and select the Permissions option.

Step 4: In the Permissions window, go to the Group or User names section and select the Account Unknown (S-1-15-3-3624051433…) option. Now, go to the Permissions section and checkmark the Allow radio button in front of the Full Control option. Click on Ok to apply the settings and exit Registry Editor.

Make sure to restart your PC after applying the above changes, then see if Edge runs successfully or not.
Solution 3: Create a New User Account
By creating a new user account in Windows 10, you can fix Microsoft Edge closing on its own issue. Many users reported this method to be really helpful. Here are the steps:
Step 1: Press Win + I keys on your PC to open the Settings app. Here, click on the Accounts option.

Step 2: In the new window that will open, go to the left pane and make sure to select the Family and other users option. Now, move to the right pane and click on the option named Add someone else to this PC.

Step 3: Again, a new window will pop up. Here, click on the I don’t have this person’s sign-in information option.

Step 4: The Create an account for this PC window will open. Here, enter a new user name of your choice in the Who’s going to use this PC? section. In the Make it secure section, enter a password of your choice and then re-enter password. When done, press the Next button.

This will create a new user profile in Windows. Make sure to note down the new User ID and password. Now, log off from your current user account and login using the newly created account. Now try to start Microsoft Edge and see if this works.
If you do not wish to try this method or this did not work for you, try the next solutions. But make sure to log back in using your original user ID.
Solution 4: Run SFC Scan
The SFC scan is a Command Line utility that is capable of scanning the system files in your PC for issues and corruption. If any issue with the system files is found, the utility fixes them for you automatically. Running the SFC scan will ensure that any such file is not preventing Edge from running on your PC. Here’s how:
Step 1: Open Command Prompt in Admin mode. For this, press the Win + X keys together, then from the menu that opens, make a click on the Command Prompt (Admin) option.

Step 2: In the Command Prompt window, type the command mentioned below and press the Enter key:
sfc /scannow
Wait for the scan to complete. Once done, exit Command Prompt, restart your PC and launch Microsoft Edge.
Solution 5: Cleanup your PC
It is quite possible that Microsoft Edge opens then closes immediately because of all the unwanted junk files on your PC. According to a number of users, they were able to use Edge without an issue after they cleaned up junk files from their PC.
In order to remove junk files from PC, you can download and install PC Cleaner software. One of the most used cleaners is the CCleaner. You can also try out any of these CCleaner Alternatives to clean up your PC.
Once a junk cleaner software is installed on your PC, go ahead and perform a cleanup to remove junk, temporary and all the unnecessary files from your PC. You can also try out additional features that come with these software to rid your PC of various issues.
After performing a cleanup, give your PC a restart then launch Microsoft Edge. Was the issue fixed?
Solution 6: Make Sure Firewall is On
Microsoft Edge may not work properly when the Firewall on your Windows 10 PC is turned off or disabled. You will need to make sure that the Firewall is turned on. Here are the steps to do so:
Step 1: Press Win + S to open Windows Search Panel. Here, type firewall, then from the result, double click on Windows Firewall.

Step 2: The Firewall window will open. Here, check whether the Windows Firewall state is On. If not, go to the left pane and select the Turn Windows Firewall on or off option and turn it on.

If the Firewall was off and you had to enable it, try to run Edge after making the changes.
Solution 7: Login with a Local Account
According to many users, they were able to use Microsoft Edge flawlessly after logging in with a Local Account. Here’s how to sign in with a local account:
Step 1: Press Win + I buttons together to open the Settings app. In there, select the Accounts option.

Step 2: In the new window that opens, go to the left pane and make sure Your info is selected. Now, go to the right pane and select the Sign in with a local account instead option.

Step 3: A new window will open. Here, you will need to enter your Microsoft account password.
Step 4: Next up, enter a desired username and password of your choice and save the settings.
When done, you can logoff from your current user account, then login using the local account. Now, try to launch Microsoft Edge and see if it works.
Solution 8: Update Windows 10
If the Windows 10 on your PC is not updated, you may get the Microsoft Edge opening then closing immediately issue. Make sure Windows on your PC is up to date in order to prevent this and various other issues. Here are the steps:
Step 1: Open the Settings app by pressing Win + I keys. Here, select the Update & Security option.
Step 2: In the new window, go to left pane and select Windows Update. On the right pane, click on the Check for Updates option.

Once the update process is initiated, Windows will check whether an update is available. If yes, accept the prompt and follow the on-screen instructions. Your PC will restart when the update is complete. Try to launch Edge once the update is complete.
Closing Words
We hope we were able to help you out with sorting out issues with launching Microsoft Edge on your PC. If yes, let us know in the comments which one worked for you. Also let us know if you were not able to fix this; we will try to help you out of it.