While you are at work on your Windows 10 or Windows 11 system, you want everything to run smooth as you complete your important project. But, what if something goes wrong with an app, software or a file? Your work pace gets interrupted and you end up spending a lot more time researching how to to resolve the issue to get back to work.
This can be frustrating. One such annoying instances is the “Word cannot save or create this file” error that occurs when you are trying to exit a Word file and want to save the unsaved document.It constantly pops preventing you from saving the document as you exit. So, how to resolve this error? Let’s find out.
Method 1 : Through App Data Location
Step 1: Go to the Start button which is located on the bottom left of your desktop, on the Taskbar. Right click on it and select Run from the context menu.
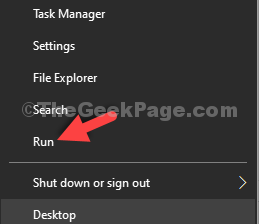
Step 2: In the Run box, type %appdata%\Microsoft in the search field and hit OK.
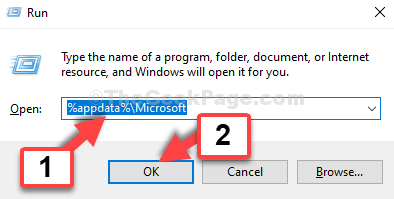
Step 3: It opens the location in the File Explorer. Now, look for the Templates folder. The folder icon will show white and not in the usual light brown color.
Select the Template folder and hit Delete.
![]()
Step 4: Now, right click on an empty area, select New, and click on Folder from the sub-menu.

Step 5: Now, name the new folder as Templates.

That’s all. Now, go back to the Word file you wanted to save, exit from the file, and now you can save the file easily.
Method 2 – Try Copying the content to a new Word file using this trick
1 – Open the problematic word doc
2 -Now, go to the end of the word and hit Enter key to create a new paragraph
3 -Now, copy all the content of the Word document except the last blank paragraph you just created
4 -Now, open a new word document and paste the content in it.
5 -Save this new document.
Method 3 : Try to own permission for the folder in which you are trying to save file
1 – Right click on the folder in which the Microsoft word is trying to create file.
2 – Now, Click on Properties.

3 – Click on Security
4 – Click on Edit

5 – Click on Add.

6 – Write Everyone and click OK.

7 – Select Full permission.

8 – Click Apply and OK.
Now, try again.